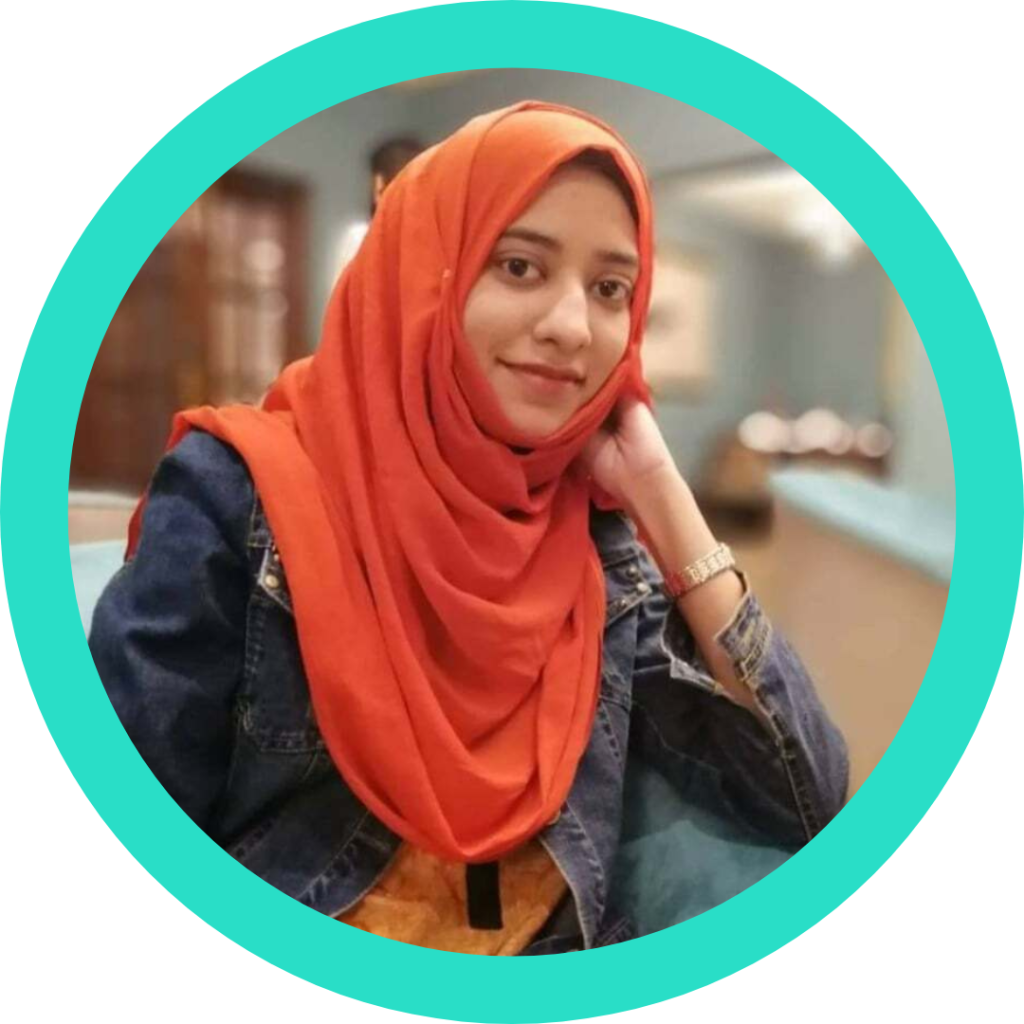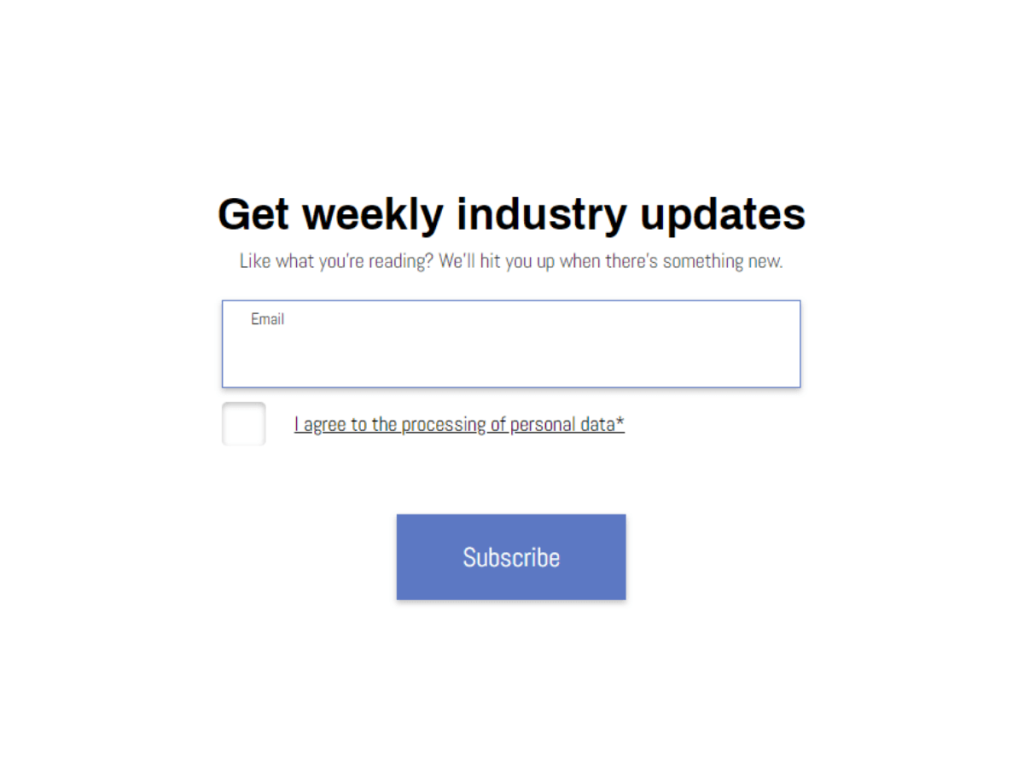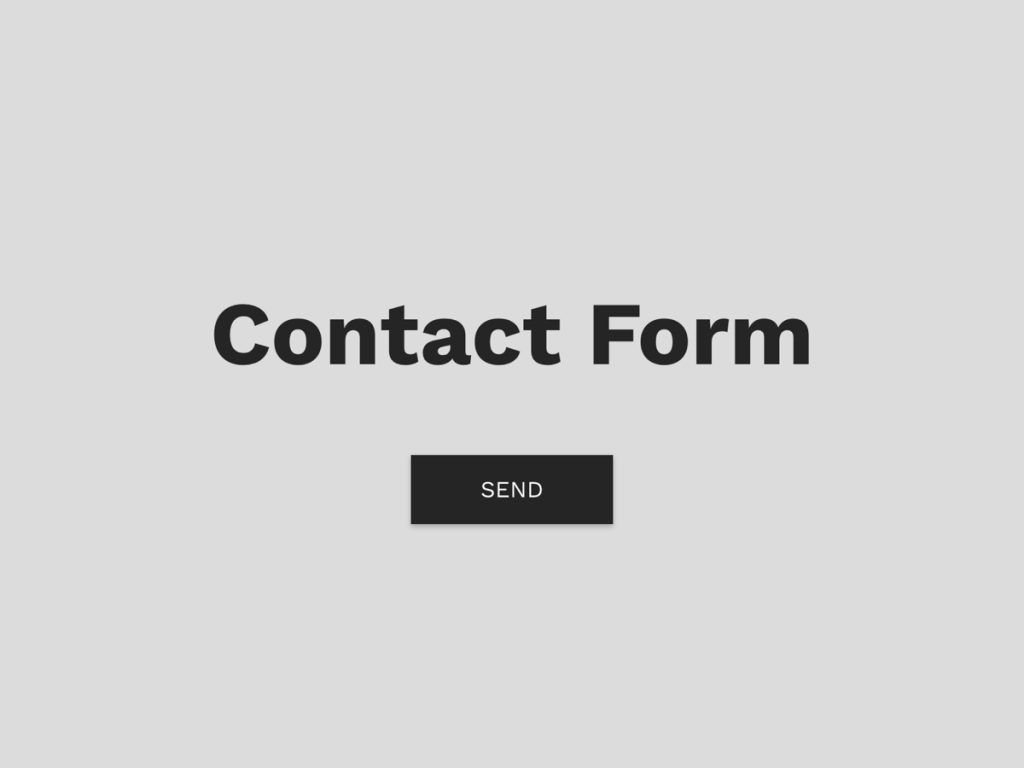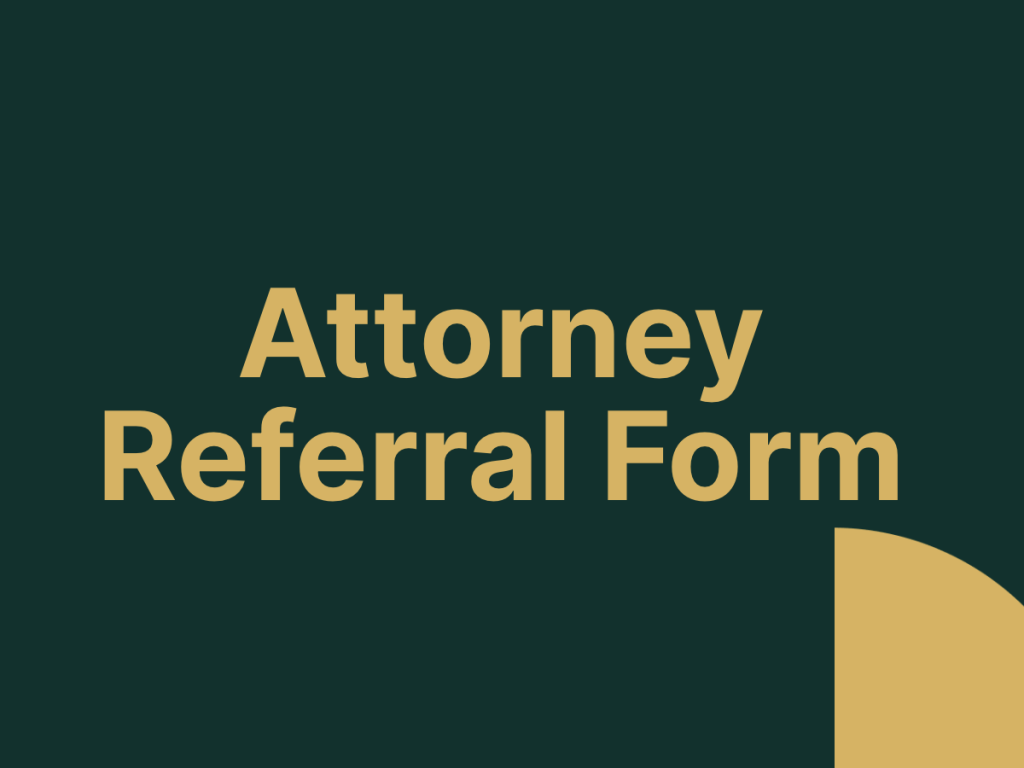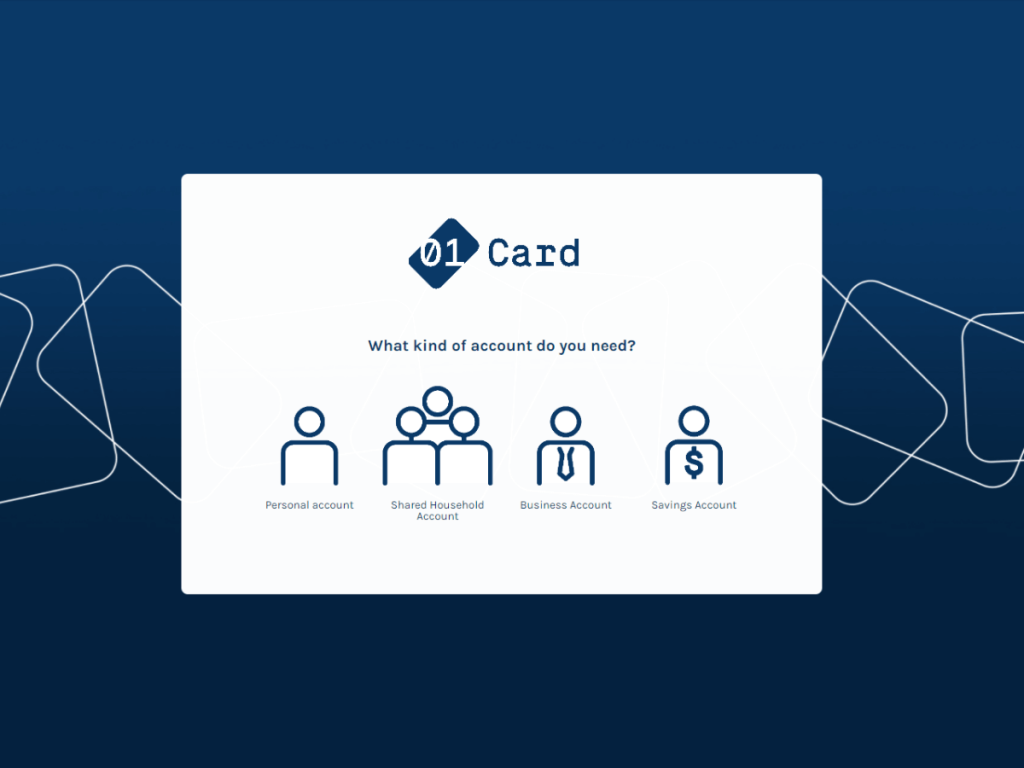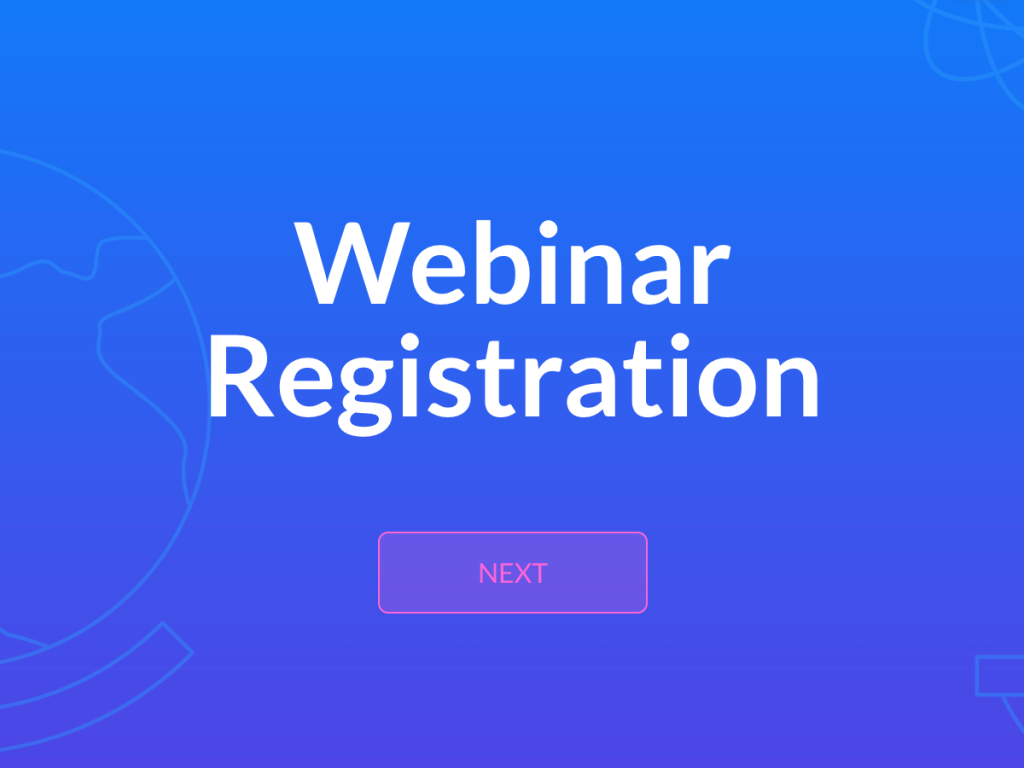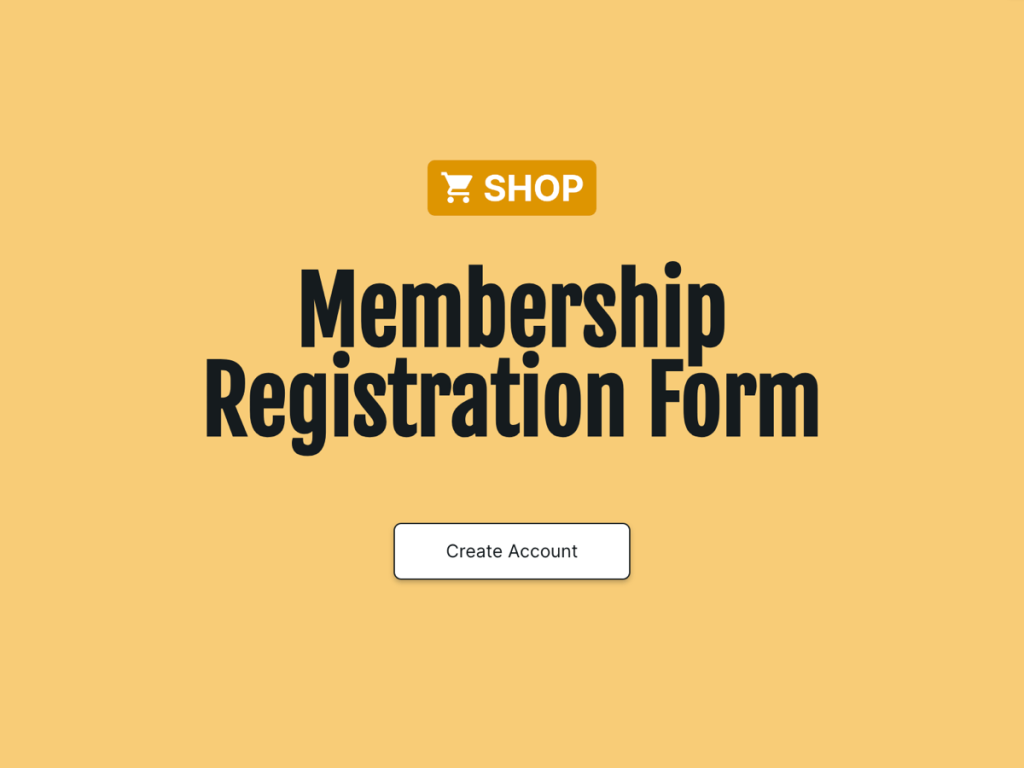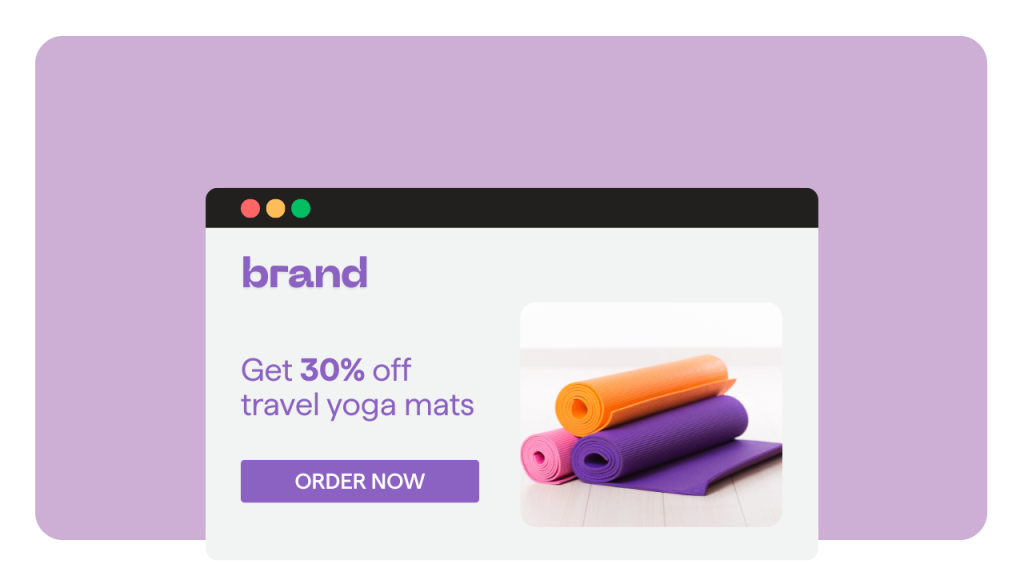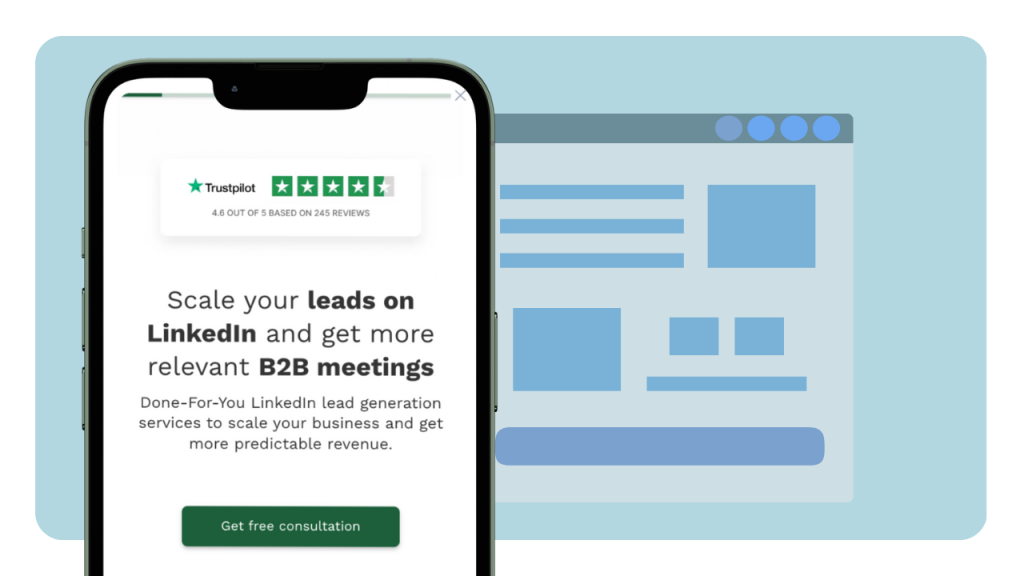The ability to collect and organize information efficiently is important for businesses, educational institutions, and individuals alike. Fillable forms in Microsoft Word offer a streamlined, user-friendly way to gather data directly from your audience. Whether you're looking to create a survey, an application form, or any document requiring input, learning how to make a fillable form in Word can transform your document management workflow.
This guide will take you through the steps to create a fillable form in Word. With the right tools and a bit of knowledge, crafting a Microsoft Word fillable form becomes an easy task, empowering you to create professional and polished documents tailored to your needs.
Word Forms too limiting?
involve.me is a powerful no-code solution to build multi-step forms that integrate quiz, survey and calculator elements
What Are Fillable Forms?
Fillable forms are dynamic documents that allow users to enter information directly into designated fields within the document. These forms transform traditional, static documents into interactive tools for collecting data, feedback, or personal details from users. By creating a fillable form in Word, you essentially turn a standard document into an engaging, user-friendly platform for gathering information efficiently and effectively.
The process to create a fillable form in Word involves incorporating form fields, such as text boxes, checkboxes, dropdown list box, and date pickers, into a Word document. These fields are interactive elements where users can input or select their responses. The beauty of a form with fillable fields in Word is its adaptability; it can serve myriad purposes across various sectors, including business, education, and healthcare, to name a few.
Steps to Create a Fillable Form in Word
Creating a fillable form in Word involves several detailed steps, from initializing your document to protecting it for distribution. Below is a comprehensive guide through each step, ensuring you can efficiently create a professional and functional word document fillable form.
Step 1: Open Microsoft Word
Launch Microsoft Word on your computer and create a new document. You can do this by selecting "File Tab" from the menu, then "New", and choosing a blank document. This provides a clean slate for your fillable form.

Step 2: Enable the Developer Tab
The Developer tab is not visible by default in Word. To display it, go to "File" > "Options" > "Customize Ribbon".

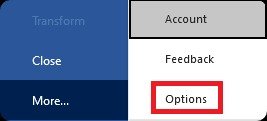
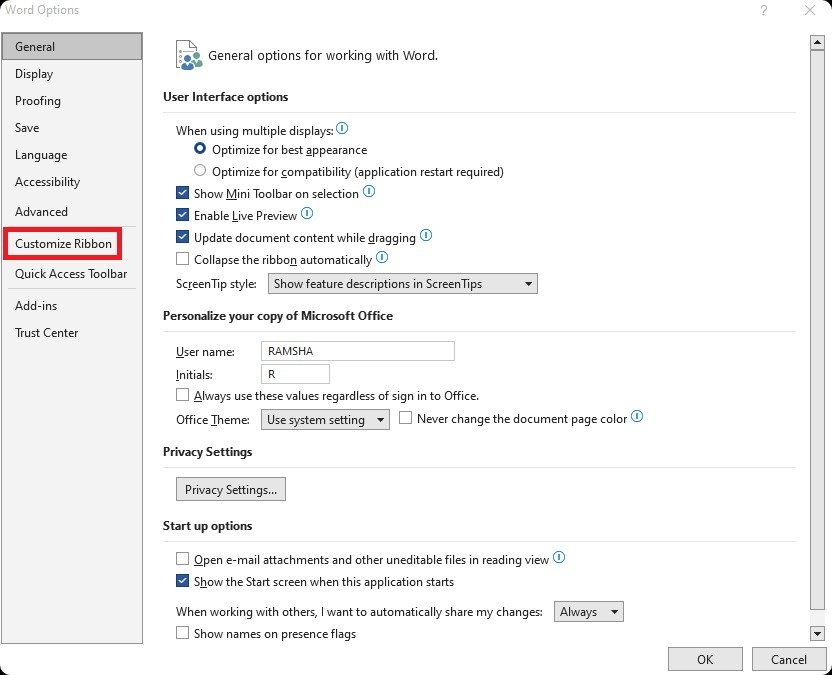
Under the "Main Tabs" list, check the box next to "Developer" and click "OK". This tab gives you access to the tools needed to create a fillable word document form, including form controls and document protection options.
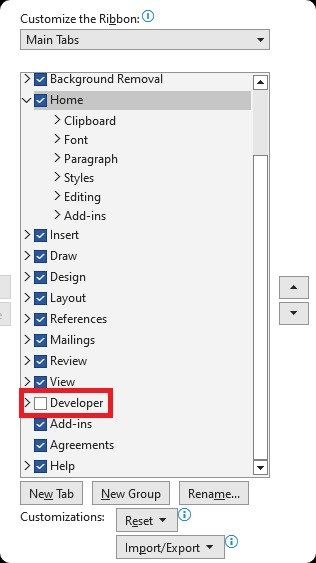
Step 3: Insert Form Fields
With the Developer tab enabled, you can start adding form fields. Click on the "Developer" tab and use the "Controls" group to insert different types of fields:

Text Field: Allows users to enter text. Click the "Text Box" control (it may look like "Aa").
Check Box: Users can check or uncheck these boxes. Click the "Check Box" control.
Drop-Down List: Provides a list of options users can select from. Click the "Drop-Down List" control.
Position your cursor in the document where you want to insert a field, then click the corresponding content control button.
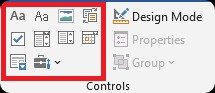
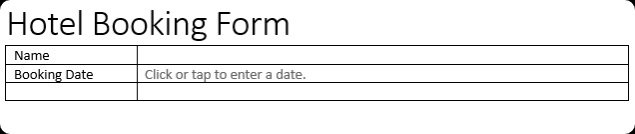
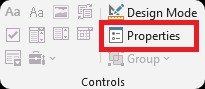
Step 4: Customize Field Properties
After inserting a form field, you can customize it by selecting the field and then clicking the "Properties" button in the "Controls" group under the Developer tab. Here, you can name the field, provide instructions, set a default value, or modify options for drop-down lists and check boxes. Customizing field properties ensures that the form meets your specific requirements.
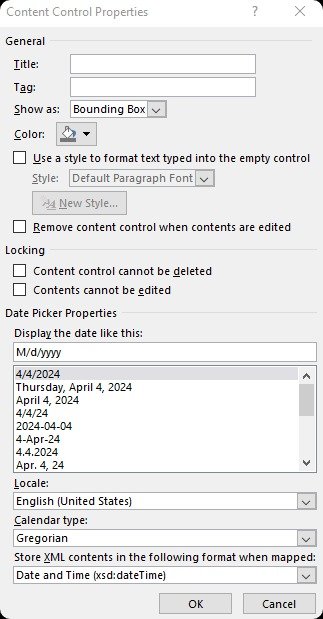
Step 5: Protect the Form
To ensure that respondents can only fill in the designated fields without altering the form's structure, you need to protect the document. Go to the "Developer" tab, click on "Restrict Editing", check "Allow only this type of editing in the document", select "Filling in forms" in the drop-down menu, and then click "Yes, Start Enforcing Protection". You might choose to set a password to prevent unauthorized changes to the form's protection settings.
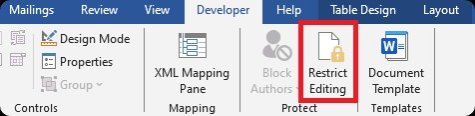
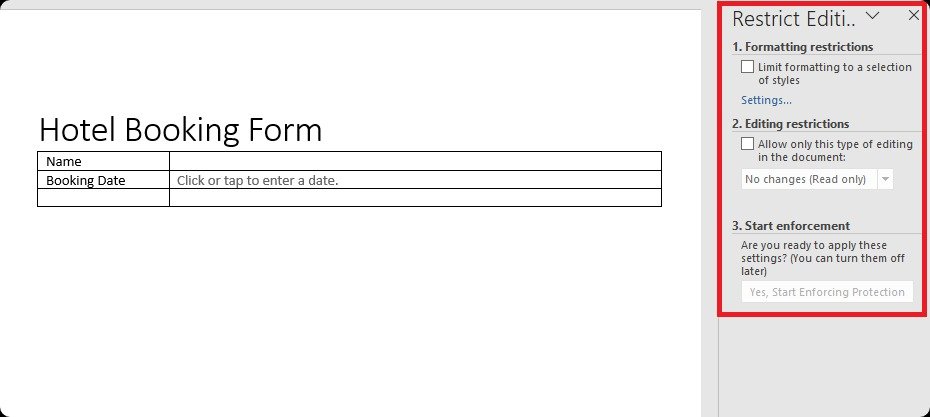
Step 6: Save and Distribute
Once your form is complete, save the document by clicking "File" > "Save As". Choose the location, enter a file name, and select "Word Document" to ensure it remains editable, or "PDF" if you prefer a more secure distribution format that maintains the form's layout.
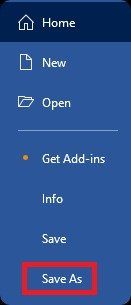
You can then distribute the form via email, a shared link, or any method that suits your audience's needs.
Limitations of Creating Fillable Forms in Word
Creating fillable forms in Word is a practical solution for many users, but it's important to be aware of its limitations. Despite its convenience and accessibility, certain constraints might lead some users to seek alternative solutions for their form creation needs. Here are several key limitations to consider:
Limited Design Flexibility:
Microsoft Word offers basic design options for forms, but it lacks the advanced design capabilities found in specialized form design software. This can result in forms that are functional but might not meet specific aesthetic or branding requirements.
Compatibility Issues:
Forms created in Word may not display or function as intended when opened with different software or older versions of Word. This can lead to formatting issues and could potentially make the form difficult to fill out or unusable.
Complexity in Creating Dynamic or Interactive Forms:
While Word can create simple fillable forms, it struggles with more complex, interactive elements like conditional logic, where responses dictate subsequent questions or actions.
Limited Support for Web Integration:
Forms created in Word are primarily designed for print or digital distribution as standalone documents. Embedding these forms directly into web pages or platforms requires additional steps and may not be as seamless as forms created with a web-based form builder.
No Built-in Analytics:
Word does not offer built-in analytics or response tracking for fillable forms. Users must manually compile and analyze data collected from the forms, which can be time-consuming and inefficient for larger data sets.
Security Concerns:
While editing restriction is possible on a Word form, the document's security features might not be robust enough for sensitive information. Specialized form tools often offer better encryption and data protection.
Difficulty in Managing Responses:
Collecting and organizing responses from a Word fillable form can become cumbersome, especially as the volume of data increases. Unlike dedicated form software, Word lacks automation for aggregating and sorting form responses.
What is the Best Way to Create Free Fillable Forms
The best way to create free fillable forms is through online form builders, which offer a level of flexibility, design, and functionality that address many of the limitations found in traditional tools like Microsoft Word.
One popular platform in this space is involve.me, known for its intuitive interface, customizable templates, and innovative AI form generator.
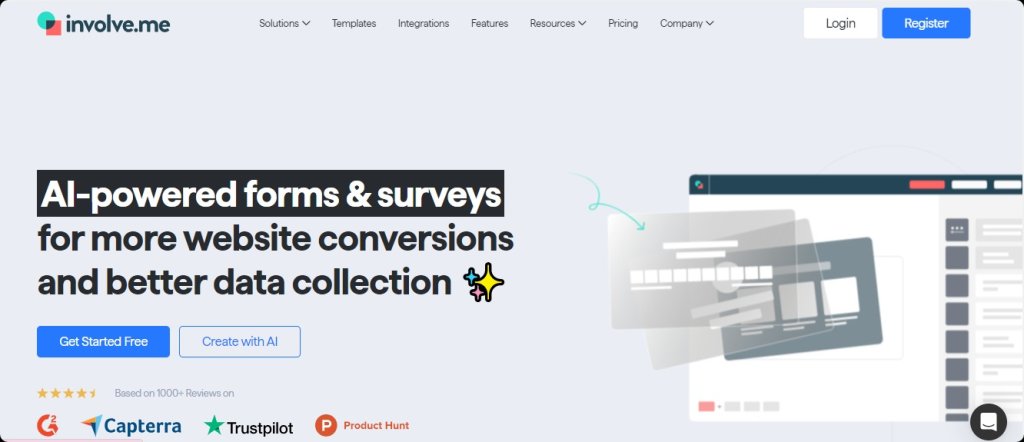
Here’s how you can use involve.me to create clean, professional, and easy-to-navigate form:
Using Customizable Templates
Step 1: Choose Your Form Template
Begin by selecting from a wide range of pre-designed templates on involve.me. These online templates cater to various use cases, from surveys and quizzes to registration forms and feedback forms.
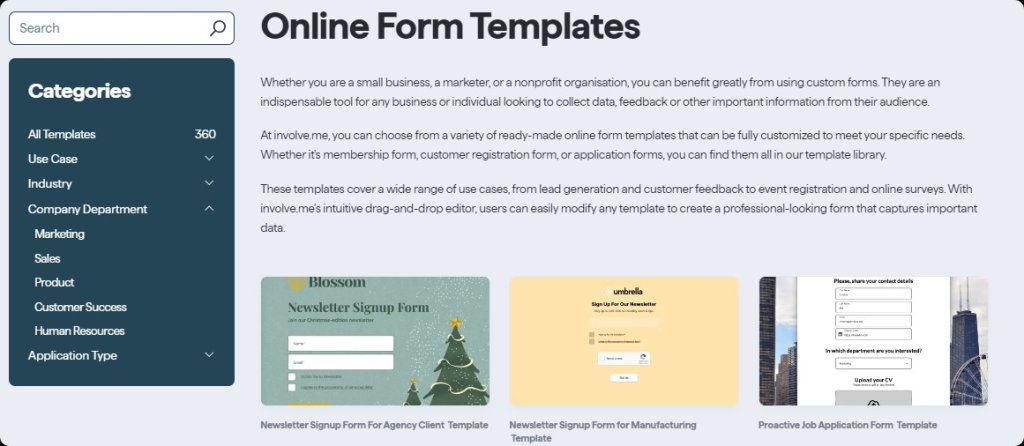
Step 2: Customize Your Form
After selecting a template, you’ll enter the editor. Here, you can drag and drop different content elements to customize your form. This includes adding or removing questions, changing the form layout, and adjusting the design to match your branding.
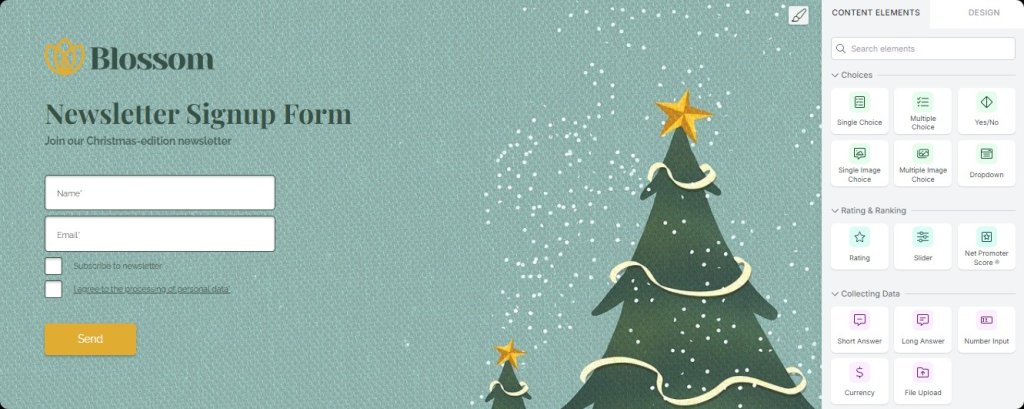
Step 3: Configure Settings
Within the editor, you can also configure form settings such as submission redirects, email notifications, and integrations with other tools.
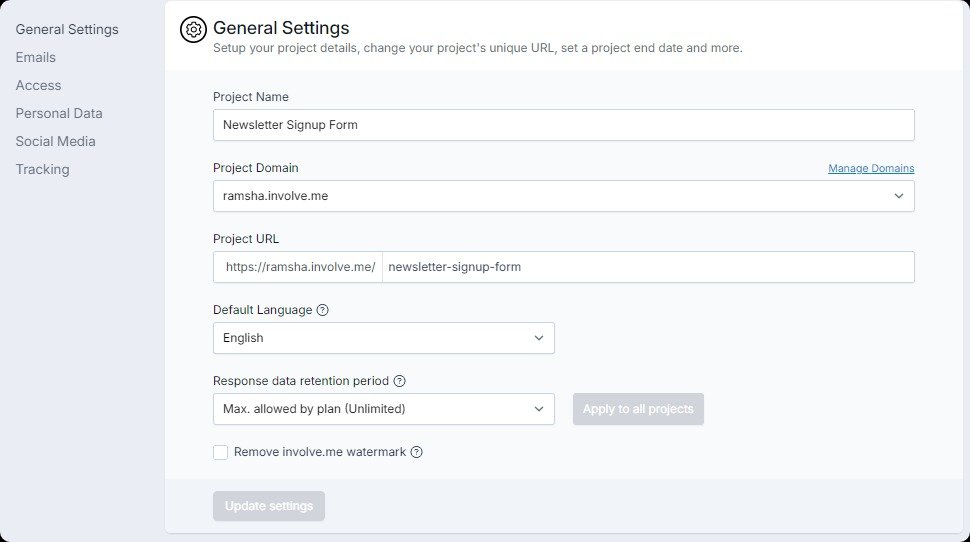
Step 4: Preview and Test
Before publishing, use the preview feature to see how your form will look to respondents. It’s also wise to test the form functionality to ensure all elements work as expected.
Step 5: Publish and Share
Once you’re satisfied with the form, publish it with a click. involve.me provides a direct link to your digital form, which you can share via email, social media, or embed directly into your website.
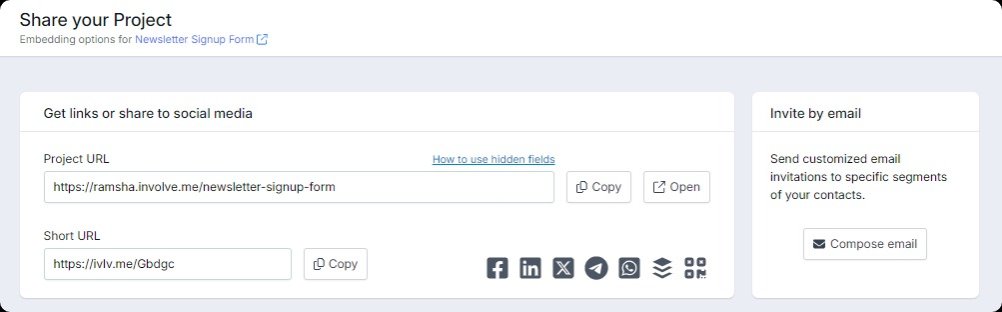
Using the AI Form Generator
For those needing a quicker solution or lacking a clear starting point, involve.me’s AI form generator is a revolutionary tool.
Step 1: Navigate to the AI Generator
Inside involve.me, find the option for the AI form generator. This tool is designed to streamline form creation further.
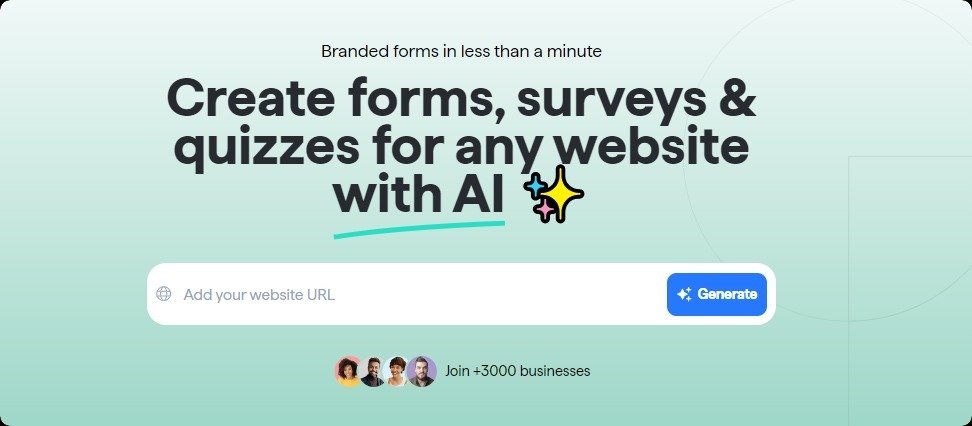
Step 2: Describe Your Use Case
Input a brief description of what you need in your form. Be specific about the type of information you're looking to collect or the purpose of the form (e.g., event registration, customer feedback).
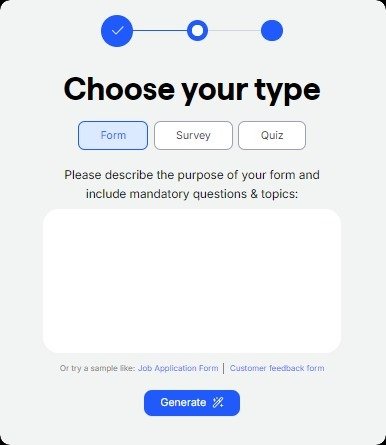
Step 3: Generate Your Form
With the click of a button, the AI generates a fillable form based on your description. This form is not only tailored to your specified needs but also designed with best practices in mind.
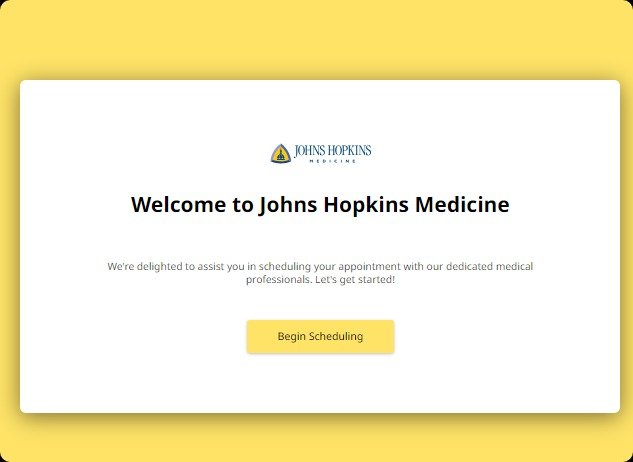
Step 4: Customize and Finalize
Even after generation, you have full flexibility to tweak and customize the form. Adjust any questions, change the design, or add new elements as needed.
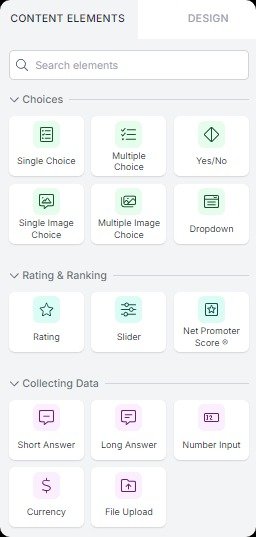
Step 5: Deploy
Like with template-based forms, you can then publish your AI-generated form and share it with your intended audience.
Create your own online forms
Just paste your URL and click generate
Why Involve.me?
Here are some compelling reasons to consider involve.me for creating your fillable forms:
Ease of Use: Its drag-and-drop editor and AI generator make form creation accessible to everyone.
Customization: Extensive customization options ensure that your form's visual appeal align perfectly with your brand identity. From the layout and design to the types of questions and fields included, you have complete control over the creation process.
Integration: The platform seamlessly integrates with a wide array of third-party services and tools, including email marketing platforms, CRM systems, and payment processors. This connectivity enables you to automate workflows, sync data across tools, and enhance the functionality of your forms.
Built-in Analytics: Unlike Word, involve.me provides built-in analytics that allow you to track form performance, user engagement, and response rates. This data is crucial for understanding how your forms are being interacted with and can inform decisions to improve their effectiveness.
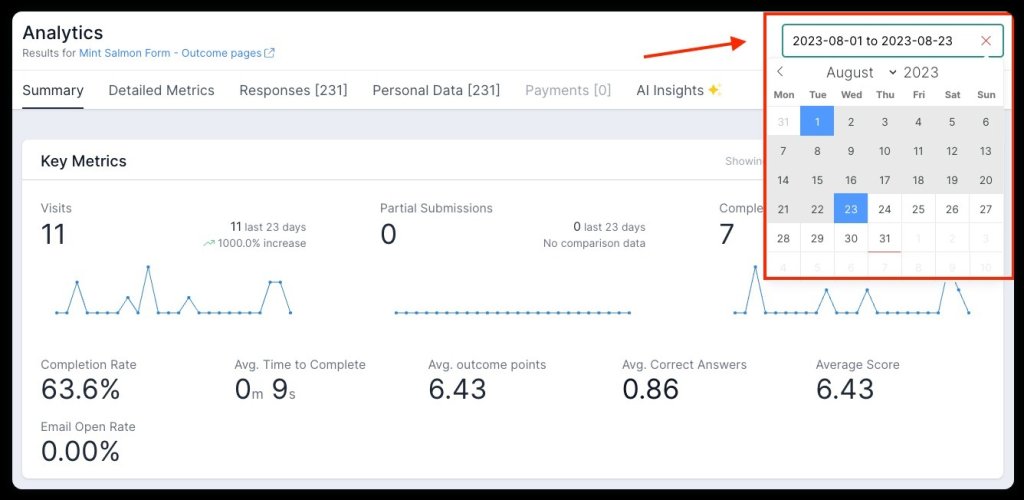
AI-Generated Analytics Report: Beyond standard analytics, involve.me offers AI-generated analytics reports. These reports provide deeper insights into form interactions, highlighting trends, user behavior, and areas for improvement, all generated through the platform's advanced AI algorithms.
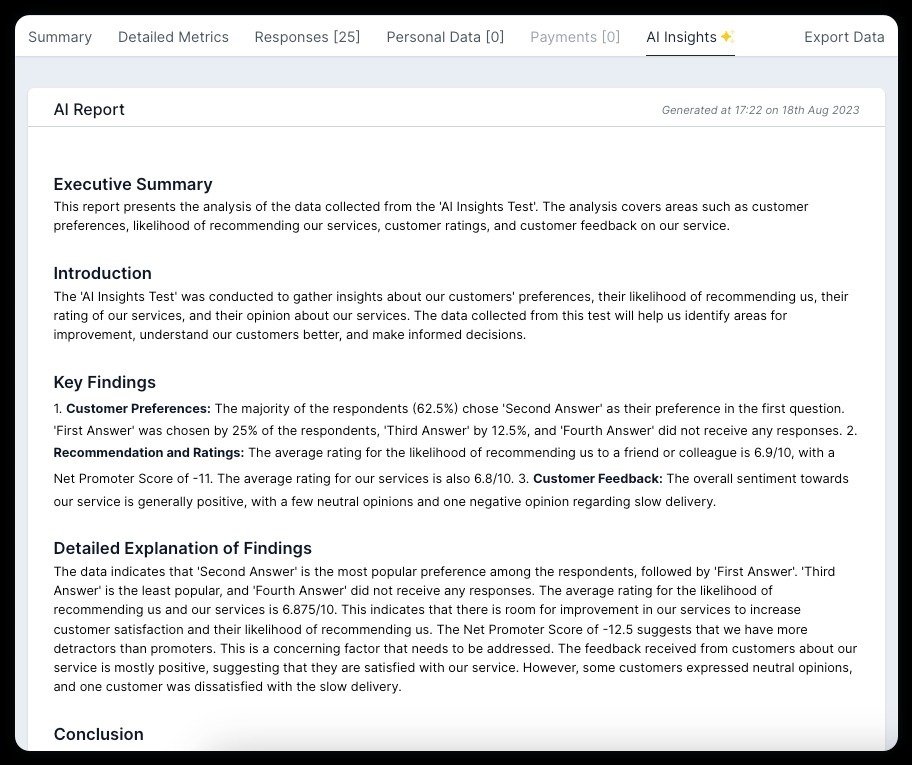
Powerful Features: involve.me's platform includes a variety of powerful features that go beyond what's possible in Word. This includes conditional logic, where responses can influence subsequent questions or actions; payment processing capabilities for order forms and sales; and customizable email notifications for both the form creator and respondents.
FAQs
Can I create a fillable form in Word for Mac?
Yes, you can create a fillable form in Word for Mac. The process is similar to Windows, involving enabling the Developer tab, inserting form fields, and protecting the form. Ensure your Word version is updated for the best experience.
How do I distribute a fillable form created in Word?
After saving your fillable form in Word, you can distribute it via email, shared network drives, or cloud storage links. If privacy is a concern, consider converting it to a PDF format to maintain the fillable fields while protecting the form's layout.
Can Word fillable forms be converted to fillable PDF forms?
Yes, Word fillable forms can be converted to PDF with editable fields intact. When saving or exporting your document from Word, choose "PDF" and ensure that the option to preserve form fields is selected.
Are there any alternatives to Word for creating fillable forms?
Yes, several alternatives offer more advanced features, such as involve.me. These platforms may provide greater flexibility, design options, and integration capabilities.
Do fillable forms created in Word support automation or integrations?
While Word itself does not support direct automation or integrations, form responses can be manually imported into other software for further processing. For automatic integrations, platforms like involve.me are recommended.
How to convert a PDF to a fillable form?
Converting a PDF to a fillable form can be done using Adobe Acrobat or other PDF editing software. In Adobe Acrobat, open the PDF file you want to convert, select the "Tools" tab, and choose "Prepare Form". Acrobat will automatically detect and add form fields. You can manually add, edit, or delete fields as needed. Save your document to preserve the fillable form fields. There are also online tools available that can perform this conversion if you do not have access to Adobe Acrobat.
Wrapping Up
To sum up, involve.me stands out as an exceptional platform for anyone looking to create versatile and engaging fillable forms. With its intuitive design, vast array of customization options, and innovative features such as the AI form generator, involve.me makes form creation accessible and efficient for users of all skill levels. We invite you to discover this platform to create online fillable forms and take the first step by trying out the platform today.