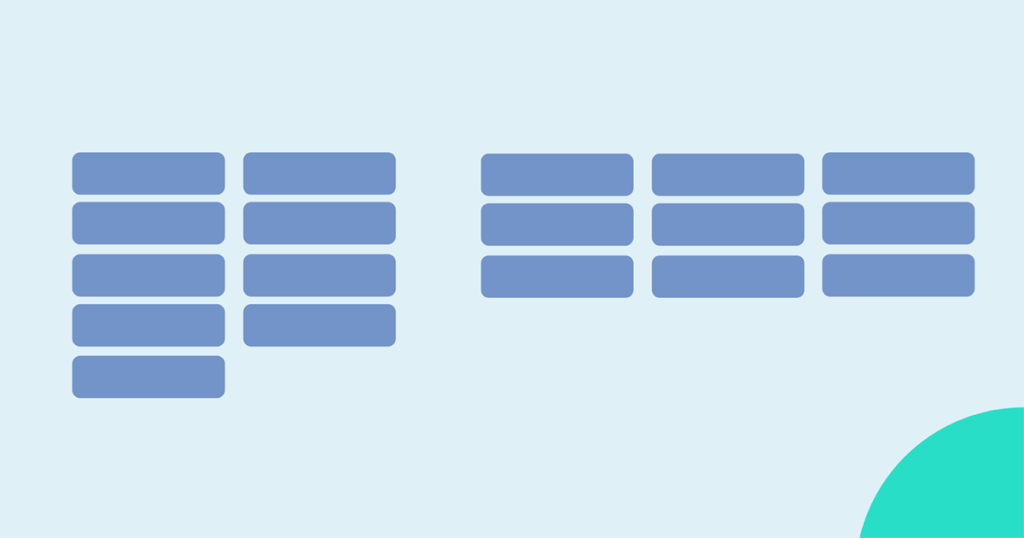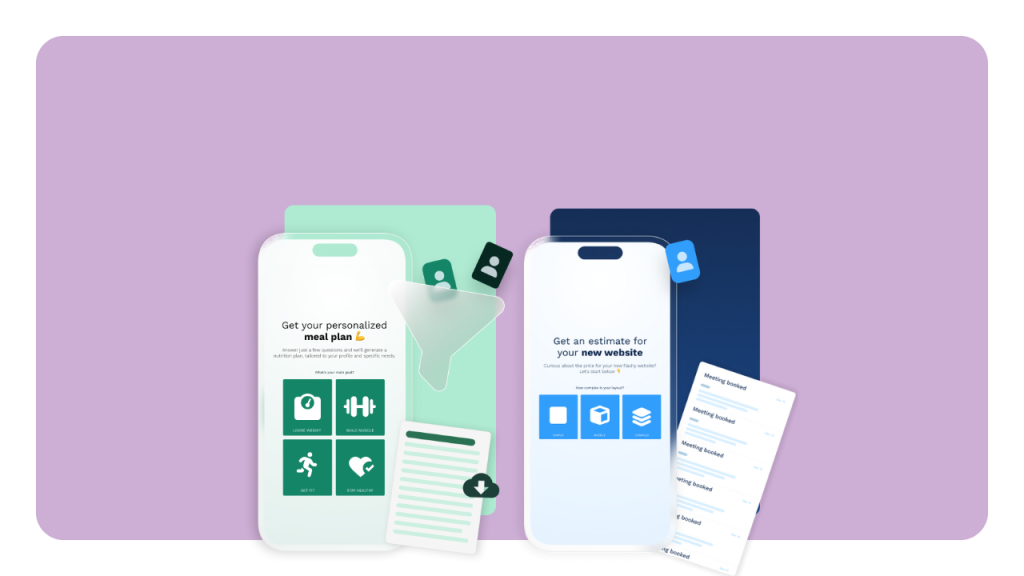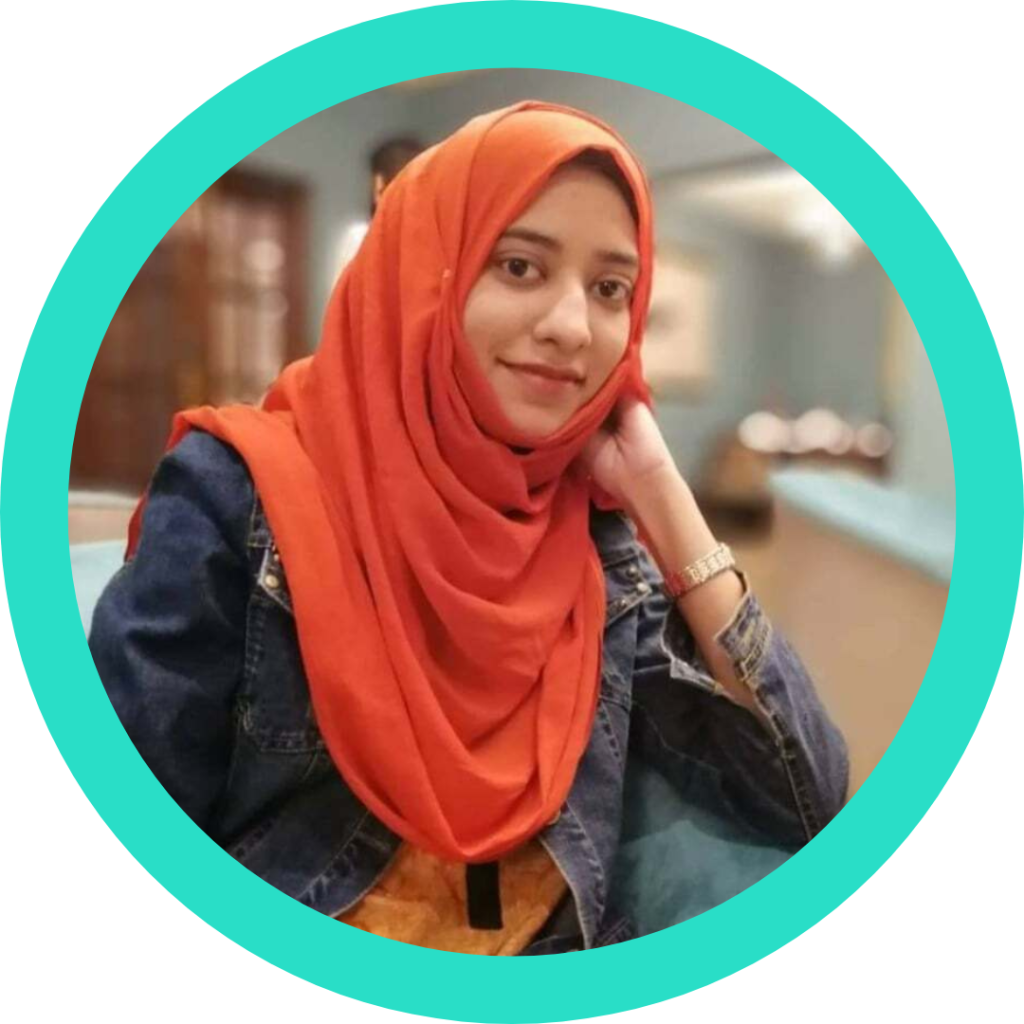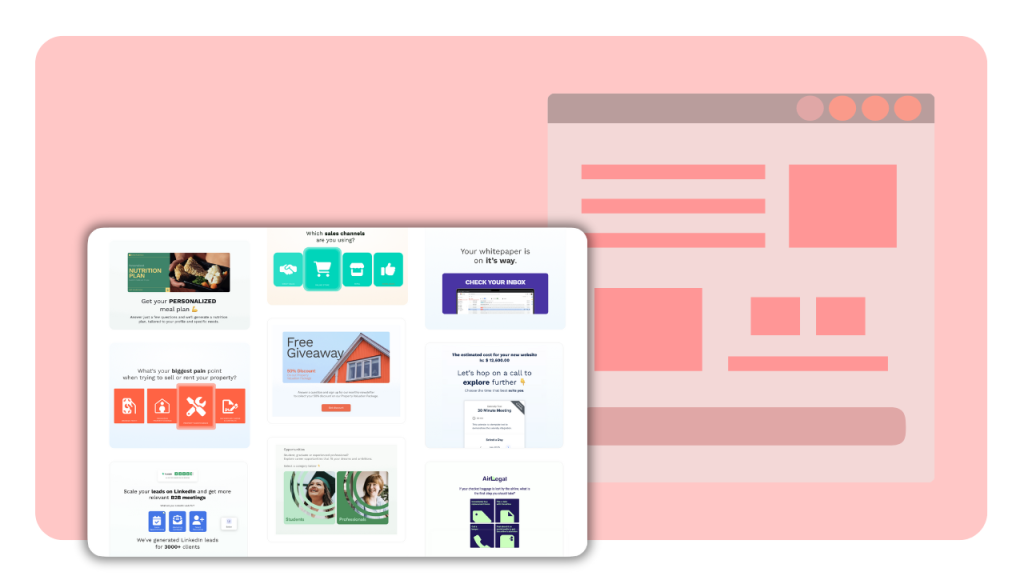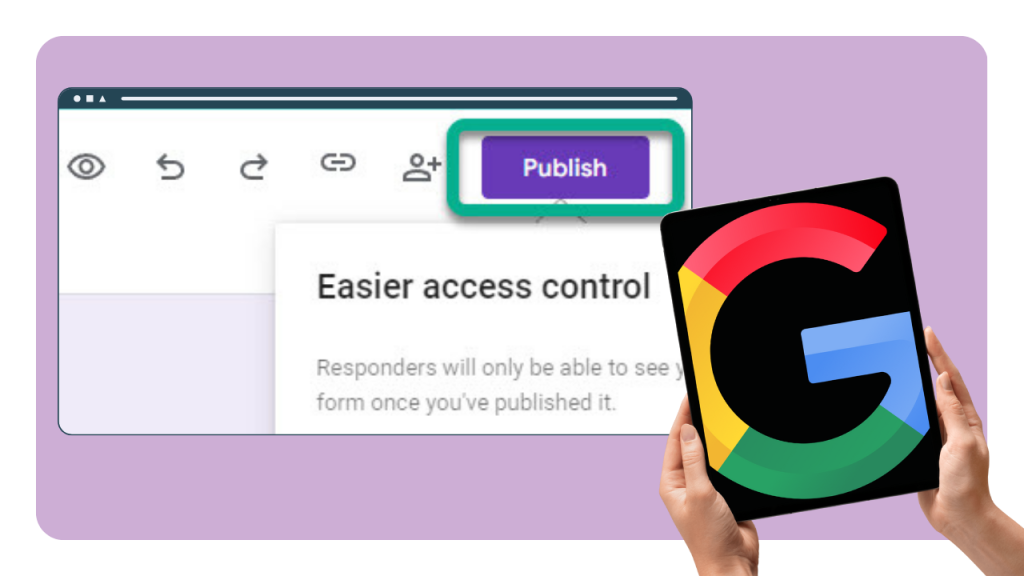One of the many things involve.me does well is helping you get your questions answered. Anything you need to know about your audience can be answered with a branded survey, a lead generation quiz or a products recommendation quiz. To make the answers you get more accurate, we’ve added new answer options: answers organized in columns and randomized answer order.
So What Exactly is New?
Both randomized answers and column layout can be found in the involve.me editor when clicking on a question where these options can be applied.
Randomize Answers
When working with multiple choice questions, you’ll notice there are more options in the editor. Click the question you’re working on and on the right, under “Options”, you’ll see an option to “Randomize Answers”. This works for Multiple Choice, Image Answer and Dropdown questions. (You can’t randomize the answers to open-ended questions, duh.)
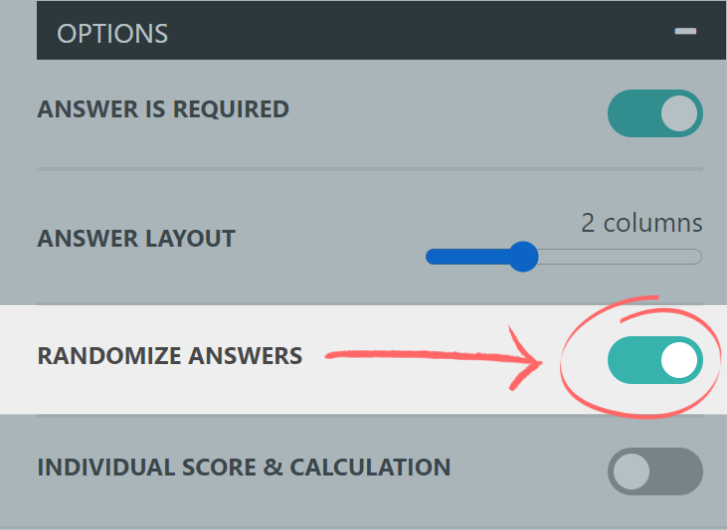
Why would you want to randomize the order in which your answers appear? To make people’s answers more accurate and your data less skewed. Randomizing the order of answers takes order bias out of the equation. It eliminates certain answers being selected simply because people always click on the same spot to get it over with.
This is especially useful when running large-scale surveys where you care about the data collected being accurate. Research surveys, onboarding surveys, cancellation surveys… the people who always pick the first option just because will no longer skew your data, because different answers will be shown in the first position.
Custom Answer Grid
New custom answer grids make it possible to split your answers into up to 4 columns.
Organizing your answers into columns gives you more freedom over the design of whatever you’re working on. You can ask yes or no questions with both options in the same line or make a long list of choices easier to go through.
These new layout options give you more possibilities to ask your questions exactly in the way you intend to. Below you can see layout options for 1 column, 2 columns, 3 columns and 4 columns, which is the maximum number of columns you can have.
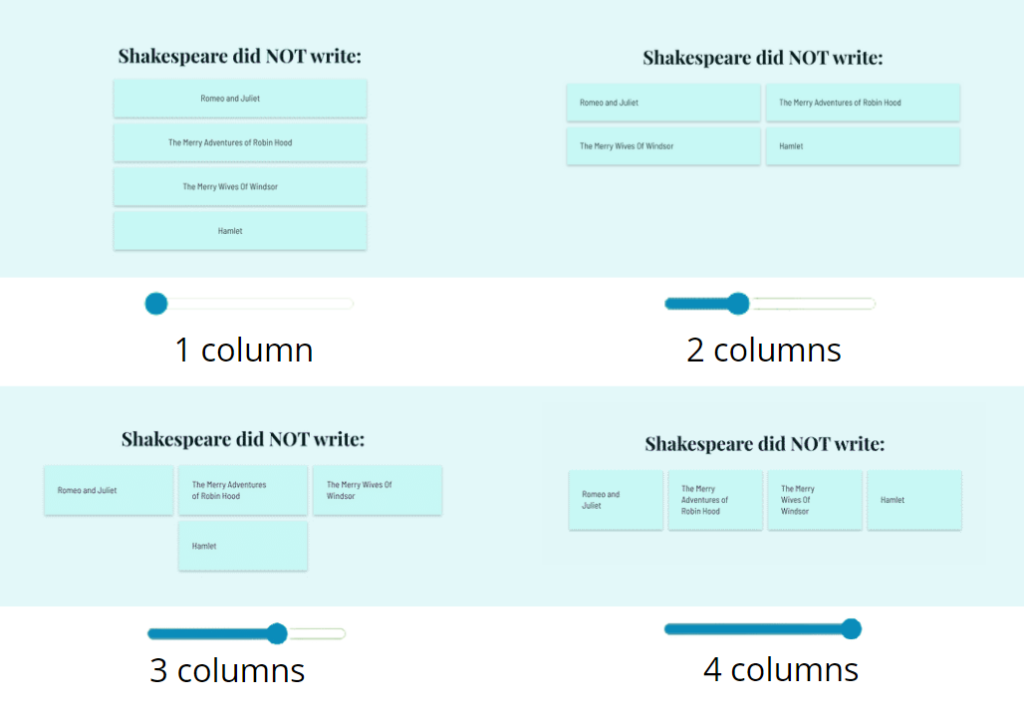
Where do you find this new layout setting? Simply click your Multiple Choice question you’re working on and on the right side, under “Options” you can drag the slider between 1 and 4 columns as the questions rearrange in real-time.
Check out other tips and tricks on what else you can do in the involve.me editor.