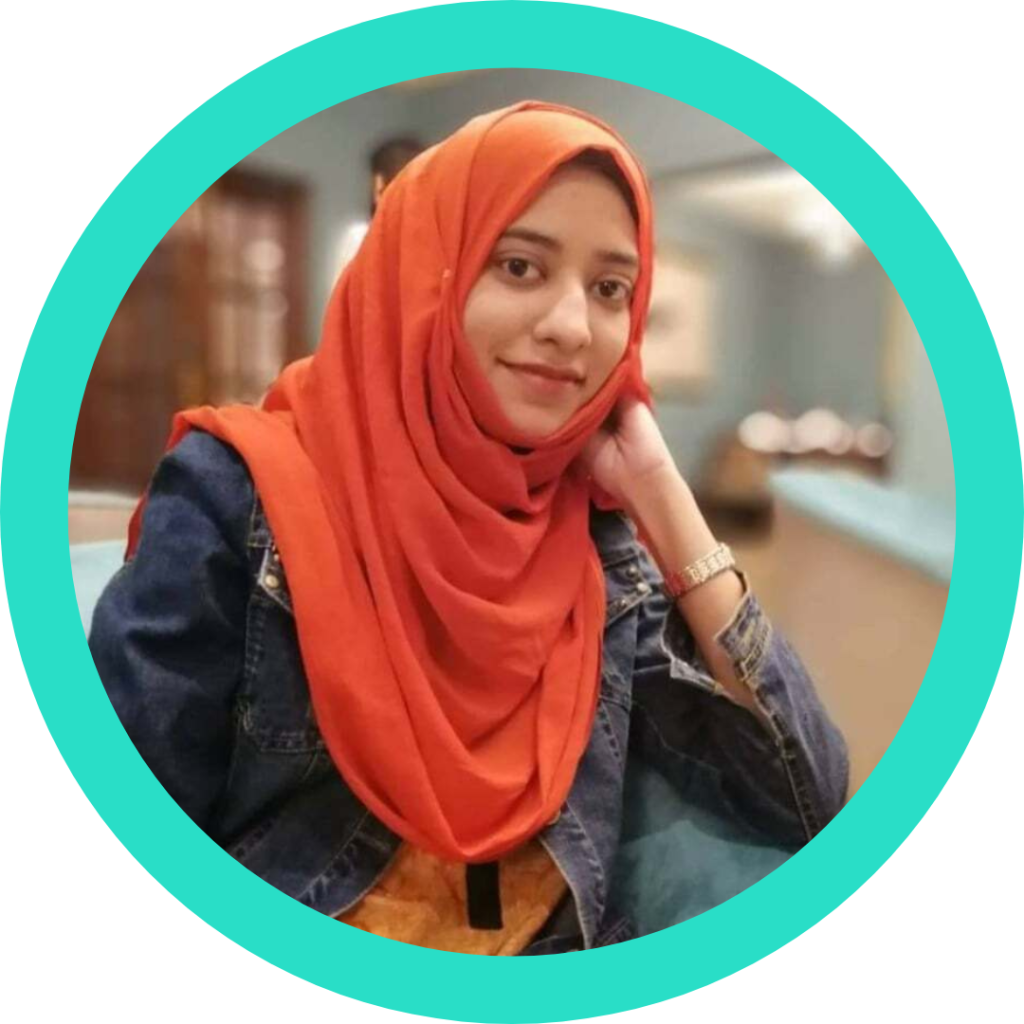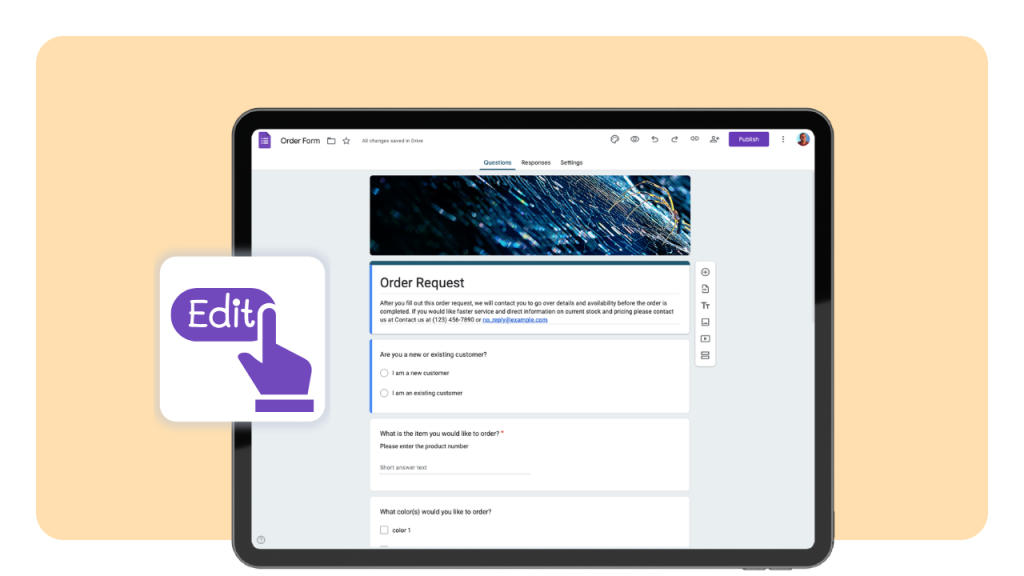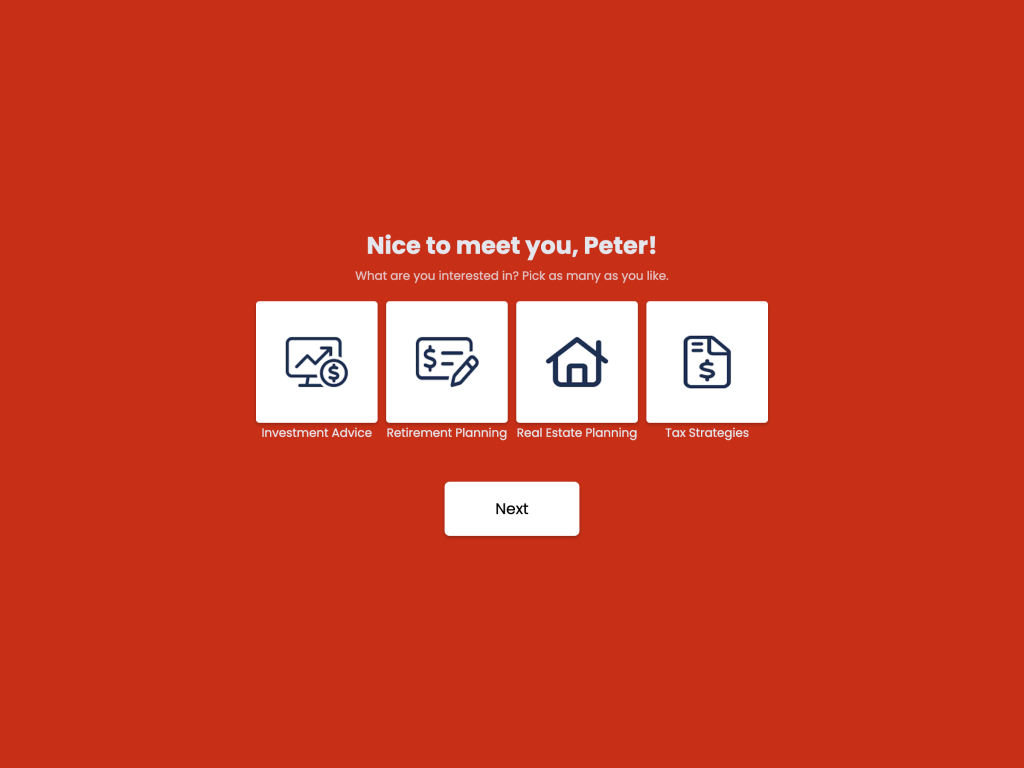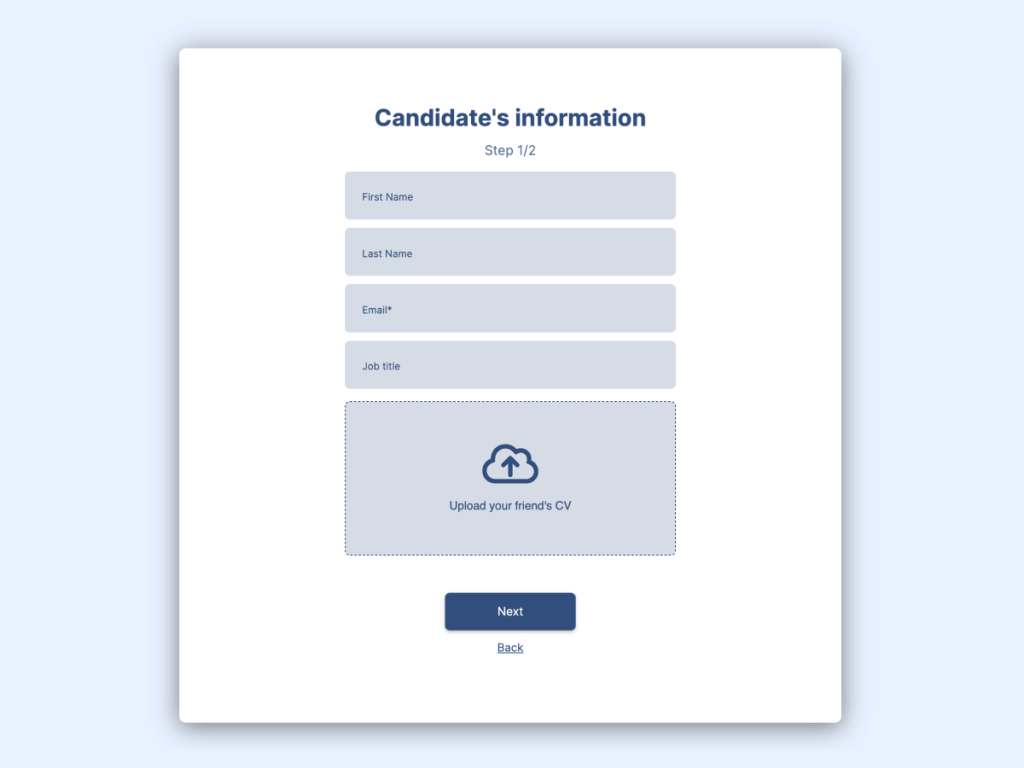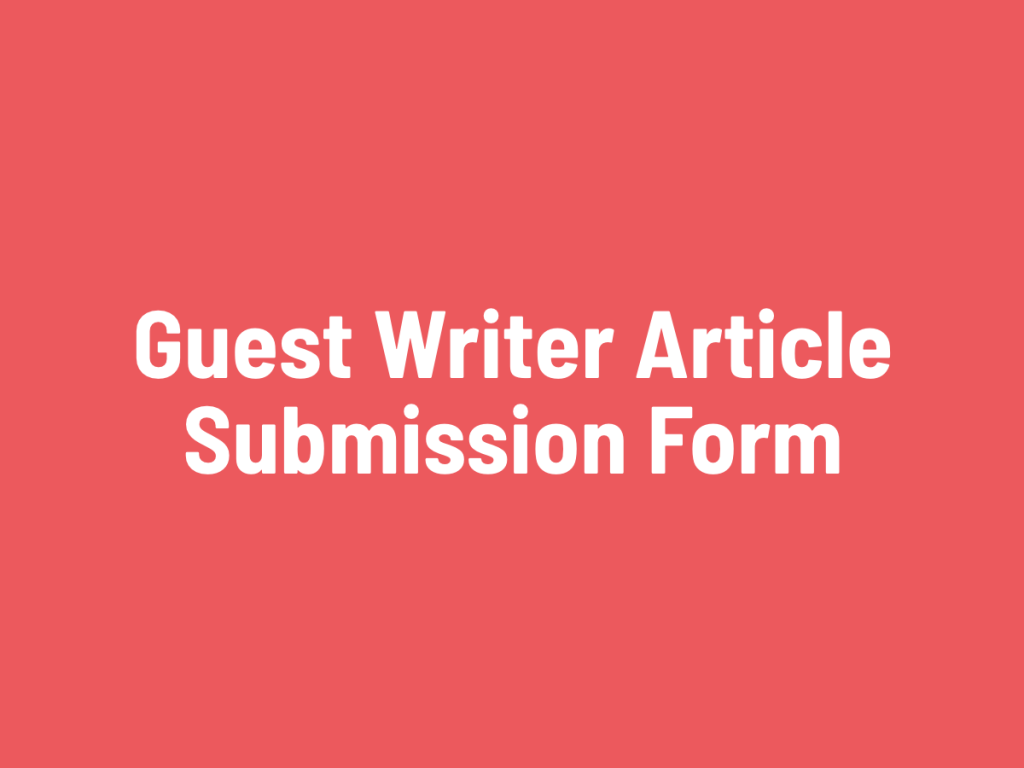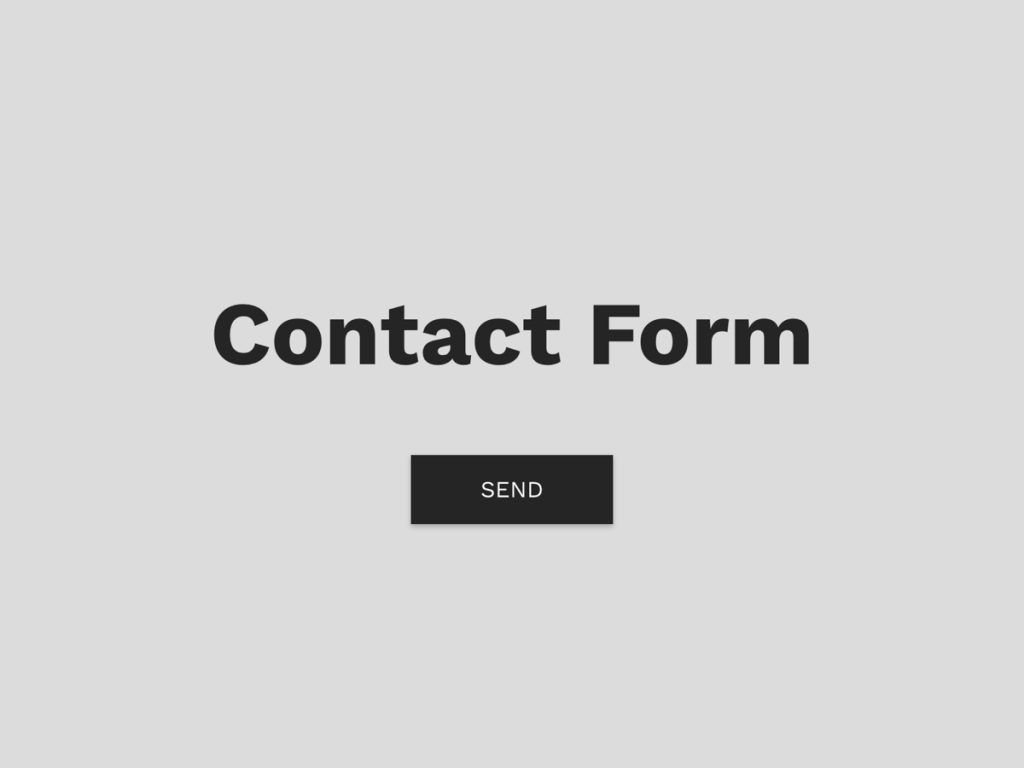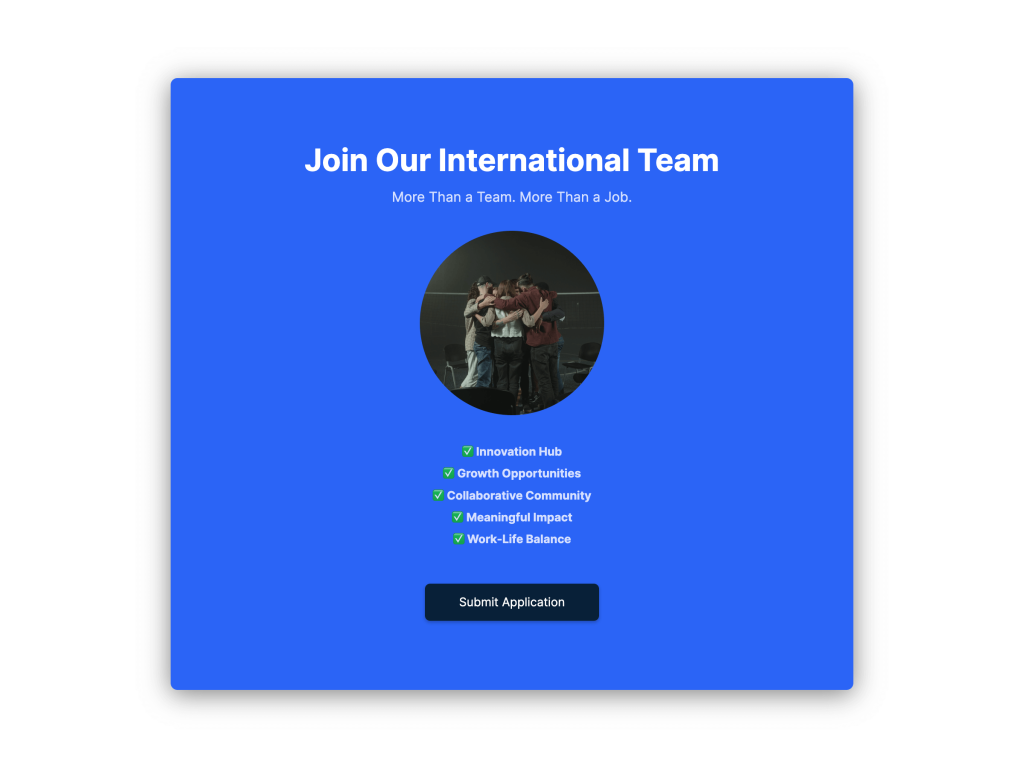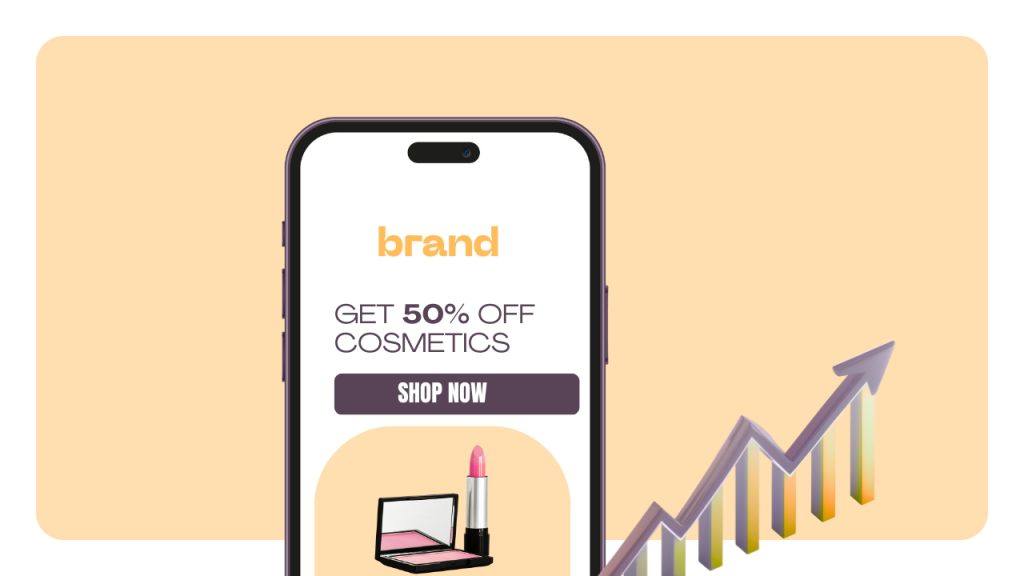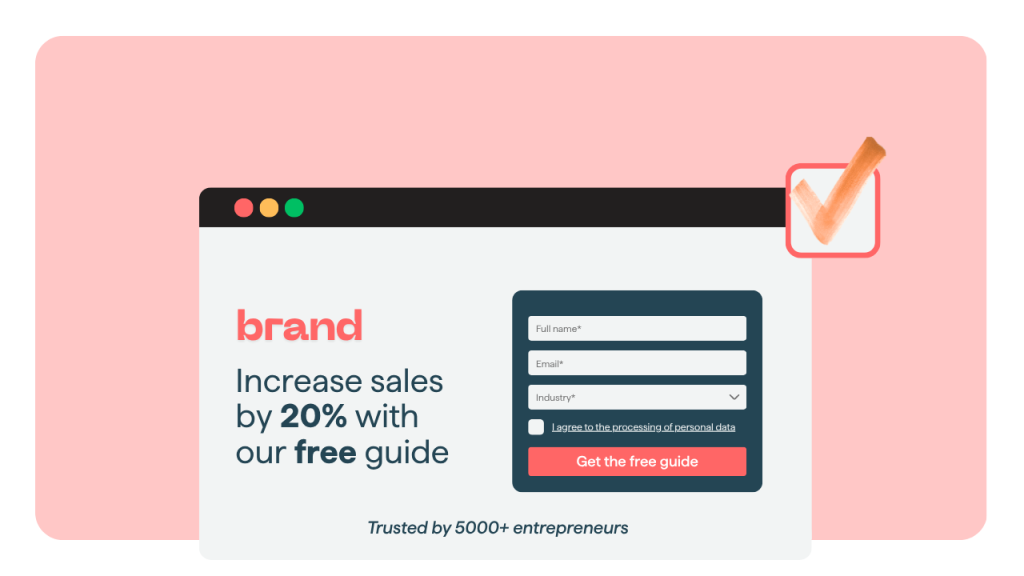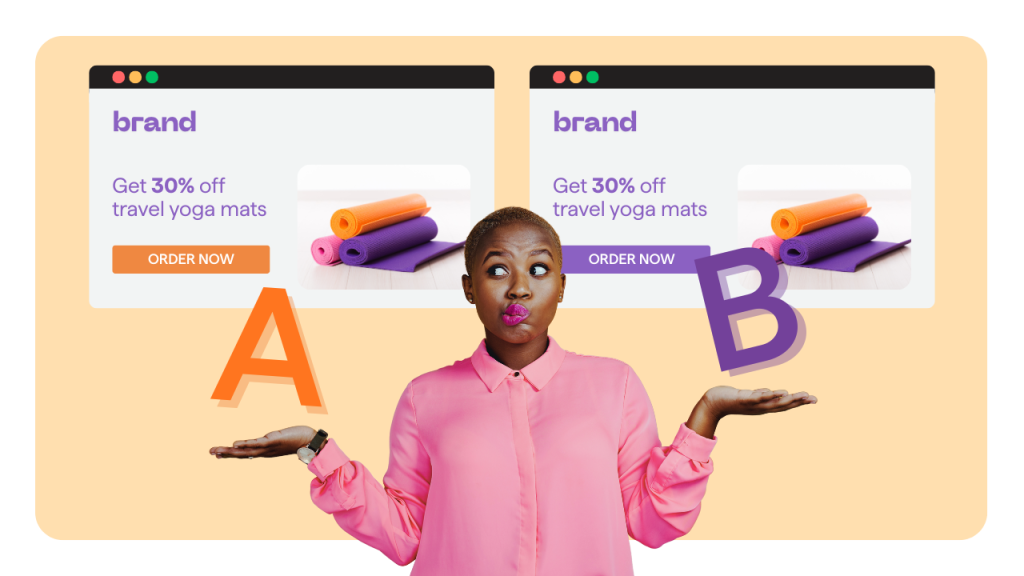Creating a form with Google Form is quick and easy, but what happens when you realize you need to make changes later? It does not matter you are building a quiz, a registration form, or a feedback survey, it's essential to know how to edit Google Form entries both before and after you collect responses.
In this guide, we'll walk you through the complete process from:
Using Google Forms editing options during setup.
How you can edit form questions and settings after sharing it.
Learn about form settings you can tweak.
How to add new question blocks without disrupting your data.
How to allow users to update their answers after they submit form entries.
Best practices for managing edits safely to protect your collected data.
Ready to become a pro at navigating the Google Form editor? Let's dive in!
Google Forms too limiting?
involve.me is a powerful no-code solution to build multi-step forms that integrate quiz, survey, and calculator elements
Can You Edit a Google Form After It’s Shared or Submitted?
Quick answer: Yes, you absolutely can!
Once a form is live, many users wonder, how do you edit a Google Form without disrupting responses or creating confusion. The good news is that you can easily edit Google Form after sharing and even make certain adjustments after submissions have already started coming in.
What Can Be Changed Vs. What Should Not Be Changed
After publishing, you can safely:
Customize Google Form design elements like colors, fonts, and images.
Add new questions (using the add new question option).
Modify existing text in titles, descriptions, and questions.
Change confirmation messages and form settings like collecting email addresses or allowing multiple submissions.
However, you should avoid:
Deleting existing questions.
Renaming fields that are already linked to collected data.
Changing question types (e.g., switching from multiple choice to dropdown) once responses are collected.
These changes could disrupt the google form edit response structure and cause data loss or misalignment in your linked Sheets or Reports.
When Editing Affects Responses
Edits impact your form differently depending on the timing:
Before receiving any submissions: You can freely change Google Form questions and layout without risk.
After receiving submissions: Any edits to questions that already have responses can lead to inconsistent or missing data.
For example, if you delete a question that already had answers, the associated responses will be lost forever. Likewise, changing a multiple-choice question into a short-answer question may break the alignment between the form and the response spreadsheet.
Warning: Changes to Field Types or Deleting Questions May Break Response Structure
Be extremely careful when modifying a live form. Deleting or changing the type of a question could:
Permanently delete related responses.
Break the column structure if your form is linked to a Google Sheet.
Confuse respondents who already filled out the form if they revisit it via an edit after submit link.
Best practice: Always backup your responses before making major changes to a live Google Form. You can download responses as a CSV or duplicate the form entirely for testing changes.
How to Edit a Google Form Before Sharing
If you're still building your form and haven't sent it out yet, you can edit Google Form as much as you like without worrying about affecting responses. Here's how to do it step-by-step:
Step 1: Open Google Forms
Go to forms.google.com or open your form from Google Drive or Google Sheets.
You can start a new form or select an existing one to edit.
The Google Form editor makes it easy to tweak questions, design, and settings before hitting publish.
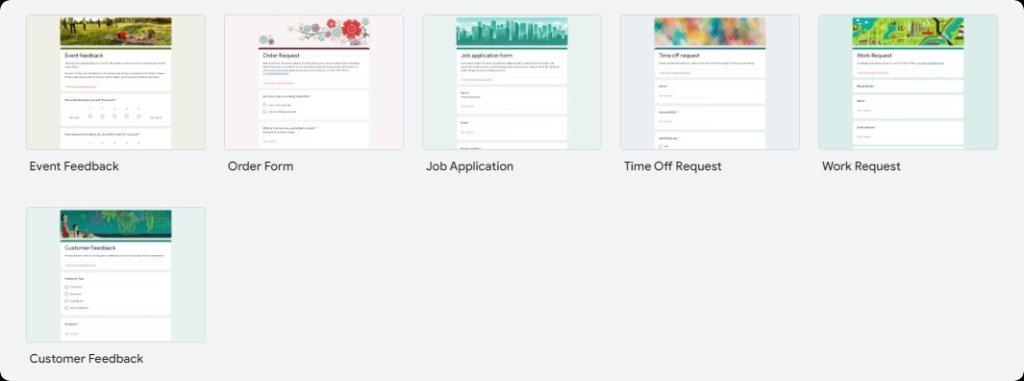
Step 2: Edit Questions and Answers
To change Google Form questions:
Click directly into any field to edit text, instructions, or answer options.
Use the dropdown menu beside each question to switch between different types (e.g., short answer, multiple choice, dropdown).
To add new questions, click the plus (+) icon on the floating toolbar.
This flexibility allows you to quickly add questions or refine existing ones.
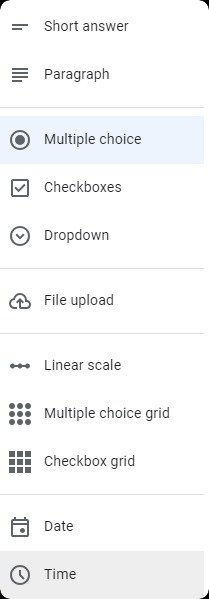
Step 3: Add Images, Videos, Titles, and Sections
Enhance your form by:
Inserting images (image icon) or videos (YouTube icon) for visual engagement.
Adding section breaks (the two rectangles icon) to divide your form into manageable parts.
Using sections is especially helpful if you’re creating long surveys, multi-step forms, or quizzes.
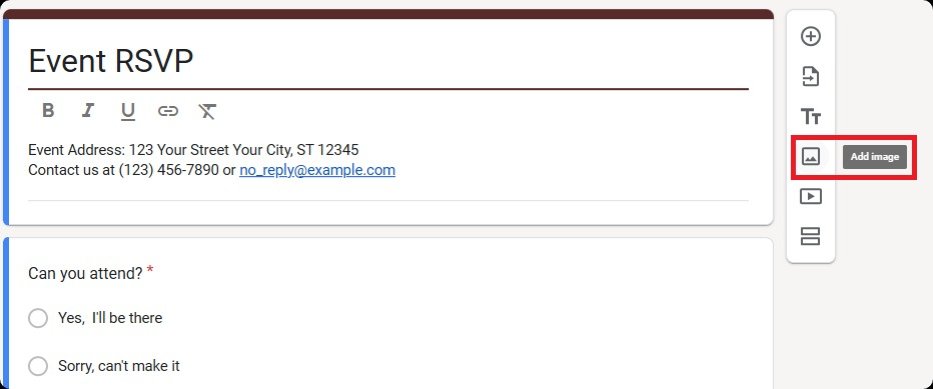
Step 4: Customize Theme and Appearance
To customize Google Form appearance:
Click the palette icon at the top of the form editor.
Change background colors, add header images, and select different fonts.
A good design improves user experience and increases form completion rates.
This is a key part of google form customization that helps your form look polished and professional.
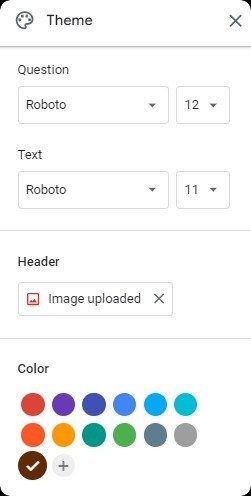
Step 5: Adjust Form Settings
Click the gear icon (Settings) to edit form settings:
Collect email addresses if you need to track respondents.
Restrict users to one response if necessary.
Enable Edit after submit so respondents can modify their answers later.
Show progress bars, shuffle question order, and customize the confirmation message after someone submits.
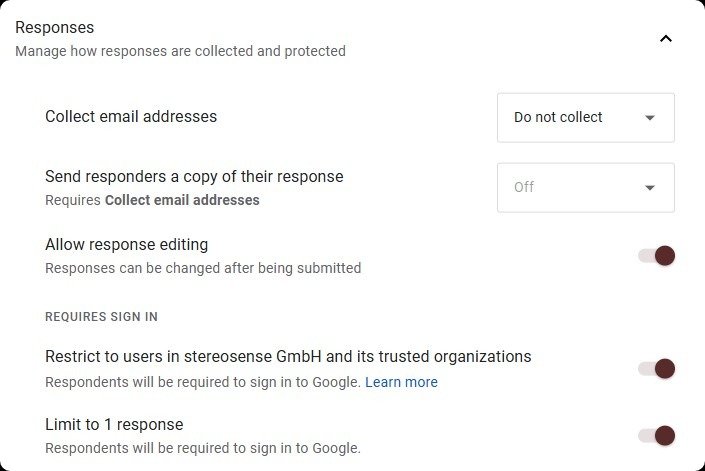
How to Edit a Google Form After Sharing It
Already sent out your form but spotted a mistake or need to add something? No worries. You can still edit Google Form after sharing without changing the link.
Here’s how you can safely make updates:
What You Can Still Do
After sharing your form, you can:
Edit text inside questions, descriptions, and headings.
Add new questions or create new sections without issues.
Customize Google Form design, update colors, fonts, images, and layout.
Change confirmation messages or adjust form settings.
Enable the edit after submit option if you forgot to earlier.
This flexibility is why many users love Google Forms, it's incredibly forgiving when it comes to updates, even after launch.
Caution: Editing Questions May Affect Existing Data
While you can easily edit Google Form after submission, there are some risks:
Deleting a question will permanently remove all its associated responses.
Changing a question type (for example, switching from multiple choice to dropdown) may break response collection.
Renaming questions might cause confusion when analyzing results in Google Sheets.
Any of these edits could corrupt your google form responses edit structure, making it hard to trust your data.
Tip:
Before making major edits, always download responses as a backup (File > Download > CSV) or duplicate your form and test changes separately.
Preview the Form Before Finalizing
After making changes, always use the eye icon (Preview) at the top right:
Check that the form flows correctly.
Confirm that new questions and logic behave as expected.
Make sure formatting and design changes look good on desktop and mobile.
Previewing helps you catch issues before they impact your users, especially important if you're editing a form after submissions have started.
How to Edit a Google Form After Sharing It
Already sent out your form but spotted a mistake or need to add something? No worries. You can still edit Google Form after sharing without changing the link.
Here’s how you can safely make updates:
What You Can Still Do
After sharing your form, you can:
Edit text inside questions, descriptions, and headings.
Add new questions or create new sections without issues.
Customize Google Form design, update colors, fonts, images, and layout.
Change confirmation messages or adjust form settings.
Enable the edit after submit option if you forgot to earlier.
This flexibility is why many users love Google Forms, it's incredibly forgiving when it comes to updates, even after launch.
Caution: Editing Questions May Affect Existing Data
While you can easily edit Google Form after submission, there are some risks:
Deleting a question will permanently remove all its associated responses.
Changing a question type (for example, switching from multiple choice to dropdown) may break response collection.
Renaming questions might cause confusion when analyzing results in Google Sheets.
Any of these edits could corrupt your google form responses edit structure, making it hard to trust your data.
Tip:
Before making major edits, always download responses as a backup (File > Download > CSV) or duplicate your form and test changes separately.
Preview the Form Before Finalizing
After making changes, always use the eye icon (Preview) at the top right:
Check that the form flows correctly.
Confirm that new questions and logic behave as expected.
Make sure formatting and design changes look good on desktop and mobile.
Previewing helps you catch issues before they impact your users, especially important if you're editing a form after submissions have started.
How to Collaborate on Form Edits in Real-Time
If you're working in a team, whether it's educators, HR teams, or marketers, you may need multiple people to edit the same form at once. Fortunately, it's easy to collaborate on Google Forms with real-time editing capabilities.
Here’s how to add collaborators:
How to Add Editors to a Google Form
Open your form in the Google Form editor.
Click the three-dot menu (top right corner).
Select Add collaborators.
In the pop-up window, add the email addresses of the people you want to invite.
Make sure they have Editor access, then click Send.
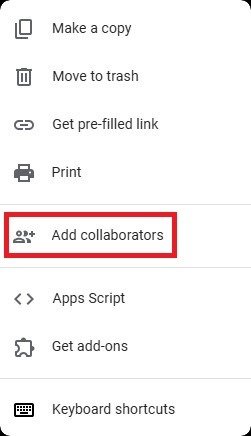
Now, all collaborators can:
Edit form questions, answers, and design.
Adjust form settings like confirmation messages and response collection.
Add or remove sections and media.
Monitor live submissions if linked to a Google Sheet.
Tip:
All changes made by collaborators are auto-synced, meaning everyone will see edits in real-time, no version conflicts!
Best Practices for Collaboration
Agree on editing rules before starting to avoid accidental deletions or overwriting each other's changes.
Always preview the form together after major edits.
Use a shared Google Sheet (if responses are linked) so everyone can view and manage submissions easily.
Being able to collaborate on Google Forms ensures faster updates, fewer mistakes, and a smoother workflow for all kinds of projects.
Advanced: Automate or Dynamically Update Forms
If you want to take your forms to the next level, you can automate workflows or even make your Google Form editor dynamically update content.
While Google Forms doesn't offer advanced automation out of the box, you can achieve a lot with Apps Script or third-party add-ons.
Here are some advanced ideas:
Use Apps Script or Add-ons to Enhance Your Form
Dynamically update answer choices based on another spreadsheet or form input.
Limit responses after reaching a certain number of submissions.
Auto-close the form at a set date or after a quota is reached.
Send custom confirmation emails tailored to user selections.
Generate dynamic PDFs based on responses.
These upgrades can make your google forms editing options much more powerful, especially for business processes, HR workflows, or complex surveys.
Recommended Tools and Resources
Google Apps Script: Customize form behavior with simple coding (example: limit submissions or pre-fill answers).
FormLimiter (Google Workspace Marketplace): Automatically close forms at set limits.
formMule: Send personalized emails based on form submissions.
Form Ranger: Populate questions based on spreadsheet data dynamically.
Involve.me: The Best Alternative to Google Forms
If you're looking for an easier, more flexible way to build and edit forms, involve.me is the best alternative to Google Forms, especially when it comes to real-time editing, customization, and user experience.
Unlike Google Forms, which has a fairly basic layout and limited design options, involve.me gives you full control over how your form looks and functions using an intuitive drag & drop editor. You don’t need any technical skills to build powerful forms, quizzes, surveys, or calculators, just click, drag, and customize.
Easier Editing with Full Design Control
Need to update questions or design after publishing? With involve.me, editing forms is effortless. You can:
Quickly change question types, for example, switch a Single Choice to a Multiple Choice question with just one click.
Add or rearrange content elements like images, videos, dropdowns, sliders, and more without affecting existing responses.
Update the layout anytime using content blocks divided into clear categories like Choices, Ratings, Media, Legal, Contact Info, and E-Commerce.
Unlike Google Forms, where editing after sharing can risk breaking response data, involve.me was built for flexible and safe form editing, even after collecting submissions.
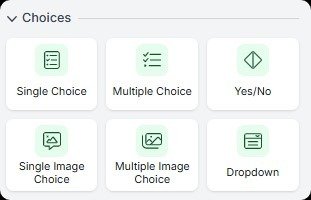
Advanced Question Types and Logic
involve.me supports far more content types than Google Forms. You get access to:
Single Choice, Multiple Choice, Image Choices, Dropdowns, and even Yes/No formats.
Rating scales, Net Promoter Score, Sliders, and Score calculations for more advanced feedback.
Built-in conditional logic and personalized outcomes based on answers.
These features are perfect for marketers, educators, HR teams, and business users who want to move beyond basic survey functionality and create highly personalized, multi-step forms and funnels.
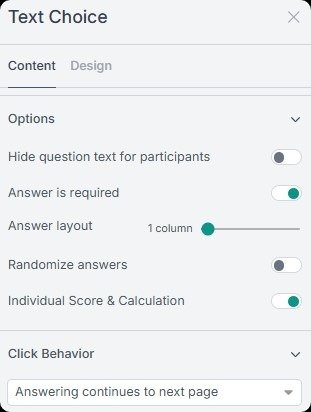
Real-Time Edits with Visual Feedback
With involve.me, what you see is what you get. All form edits are instantly visible as you work, and there's no risk of damaging response data when adjusting form elements. That’s a big advantage over trying to edit Google Form after submission or tweaking questions in Google Forms post-launch.
Seamless Data Collection & Personalization
involve.me forms let you collect any type of data, including:
Text responses, numbers, files, signatures, and even payments.
Full contact details like email, phone, address, and more.
Legal consent with opt-in checkboxes, CAPTCHA, and e-signatures.
Embed calendars, maps, widgets, or even integrate with your favorite tools via embed blocks.
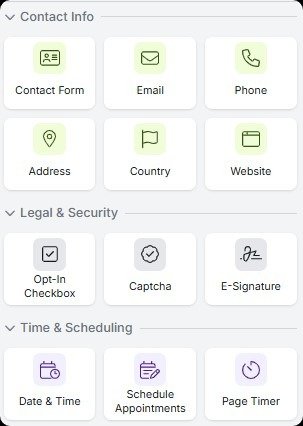
With advanced features like page timers, social share elements, dynamic PDFs, and AI-generated text, involve.me empowers you to build smarter forms that go far beyond traditional survey tools.
Create and edit your online forms
Start with 300+ templates
FAQs
Can I Change a Google Form After It's Sent?
Yes! If you're wondering how do you edit a Google Form after sharing it, the answer is simple, just open the form in the Google Form editor, make your changes, and they’ll automatically update.
The original link stays the same, so there's no need to resend it. However, be careful when editing live forms to avoid breaking existing responses.
What Happens to Collected Responses when I Change Questions?
When you change Google Form questions after submissions have been collected:
Minor text edits (like rewording a question) won’t cause problems.
Major changes like deleting questions or changing their type could misalign or delete existing data.
It's best to back up all google form responses edit data before making big changes.
How Do I Edit a Form Without Changing the Link?
When you edit Google Form after sharing, the URL remains the same. You don’t need to worry about generating a new link, all edits automatically apply to the existing form.
Can Respondents Change Their Own Answers?
Yes!
If you enable the edit after submit option under form settings, respondents will get a unique edit link after submitting their form.
They can then use it to edit form answers without submitting a new entry.
Can I Undo a Change to a Google Form?
Unfortunately, Google Forms does not offer a version history feature for forms like Google Docs or Sheets do.
If you accidentally delete or change something important, you won't be able to easily revert it.
That’s why it’s highly recommended to:
Duplicate the form before major edits.
Backup responses by downloading them.
Planning ahead protects your data and saves time.
Final Thoughts
Learning how do you edit a Google Form, whether before sharing, after collecting responses, or even letting respondents revise their submissions, gives you complete flexibility and control over your forms.
While it’s easy to edit Google Form after sharing or even edit Google Form after submission, always proceed with caution. Major changes, like deleting questions or altering their types, can affect the google form responses edit structure and cause data loss.
To get the best results, make sure to back up your form responses regularly and use the preview mode to carefully test any changes before updating your live form.
If you’re looking for an even easier and more powerful way to edit and customize forms, consider using involve.me. With its drag & drop editor, dynamic question types, and safe live editing features, involve.me offers a more advanced and user-friendly alternative to Google Forms, making form creation and management faster, safer, and far more customizable.
More Tutorials to Explore