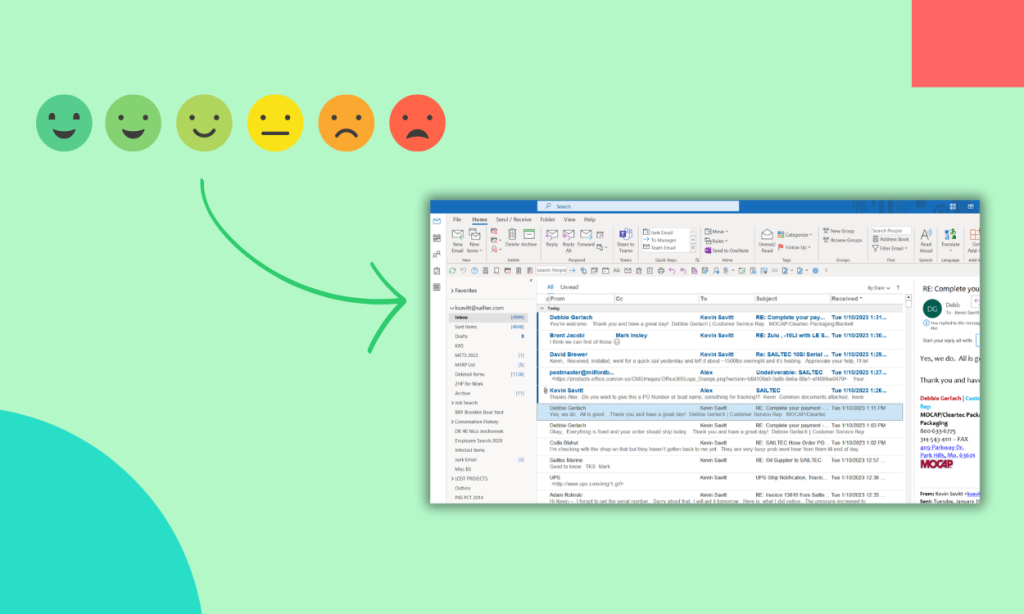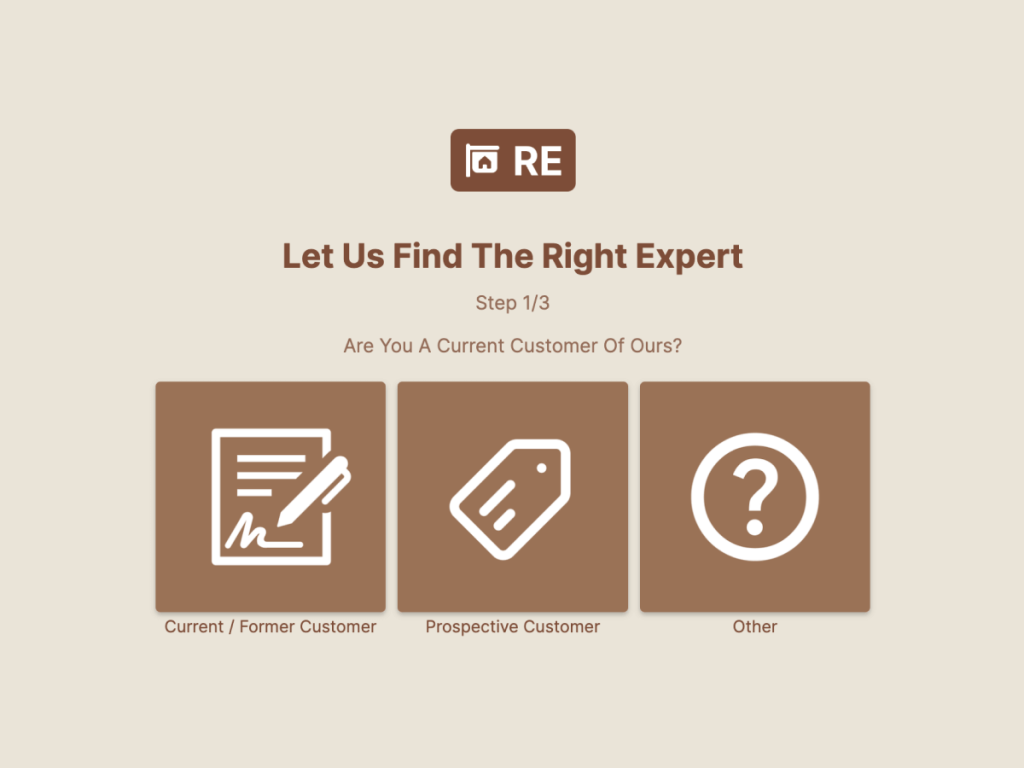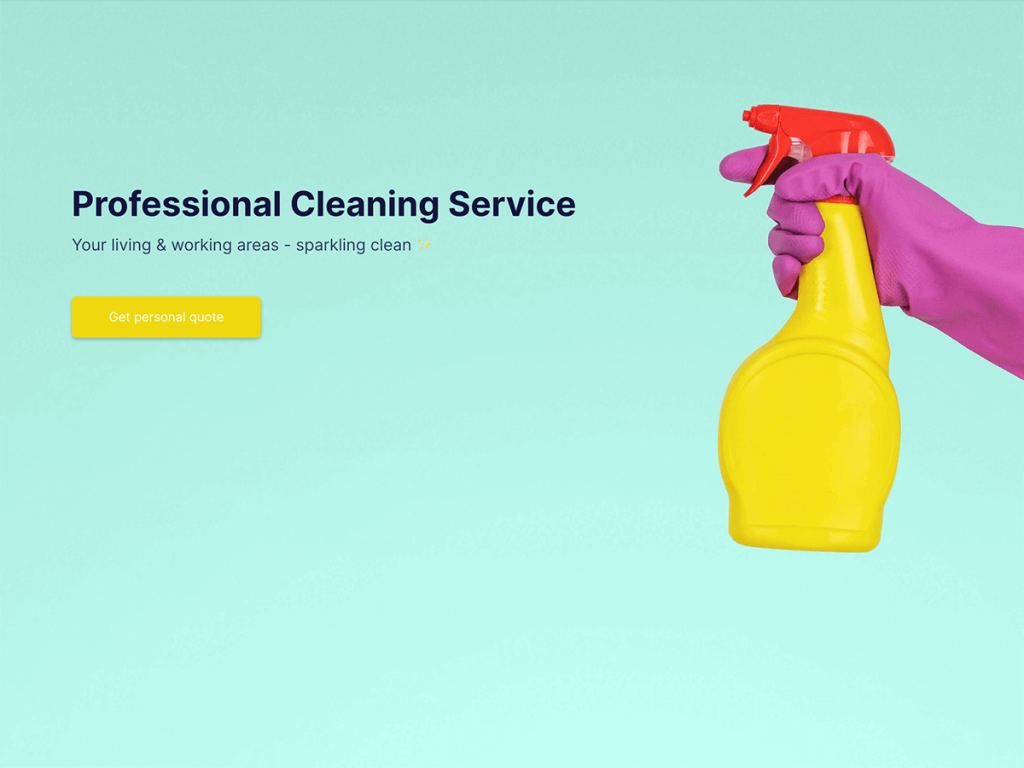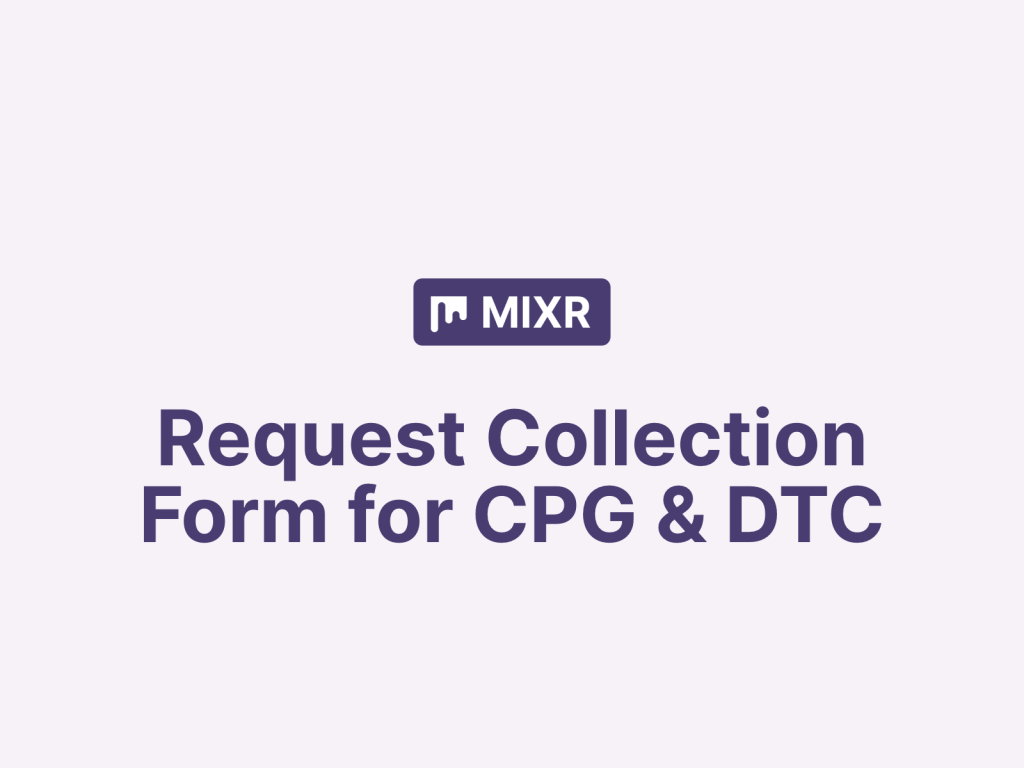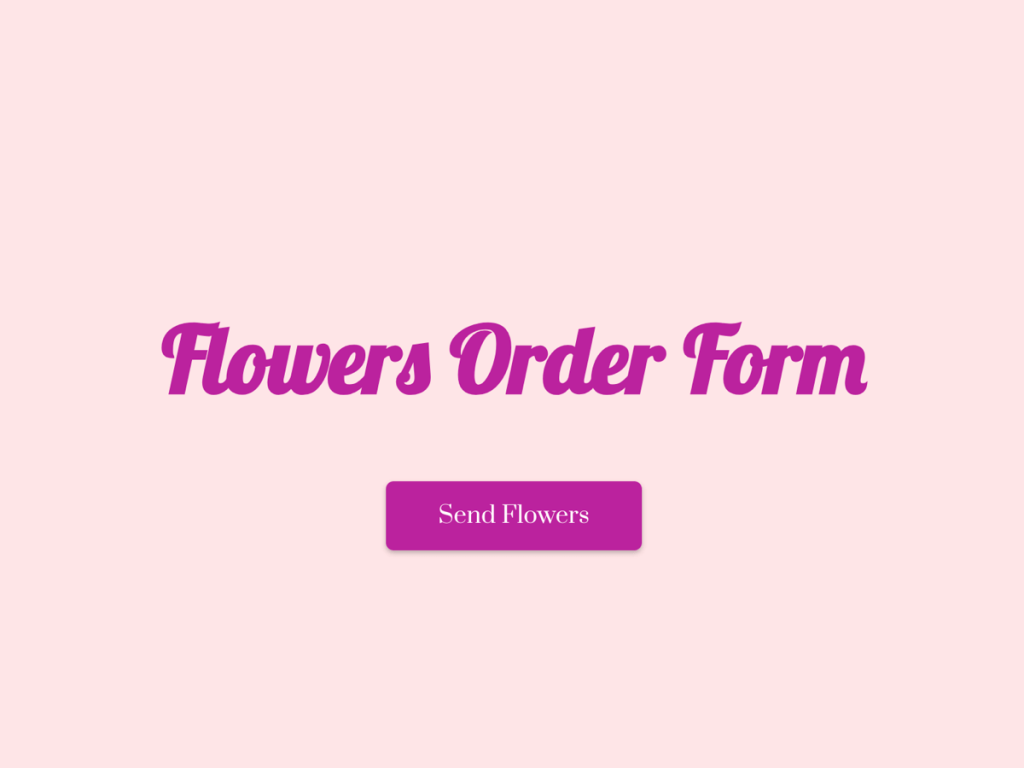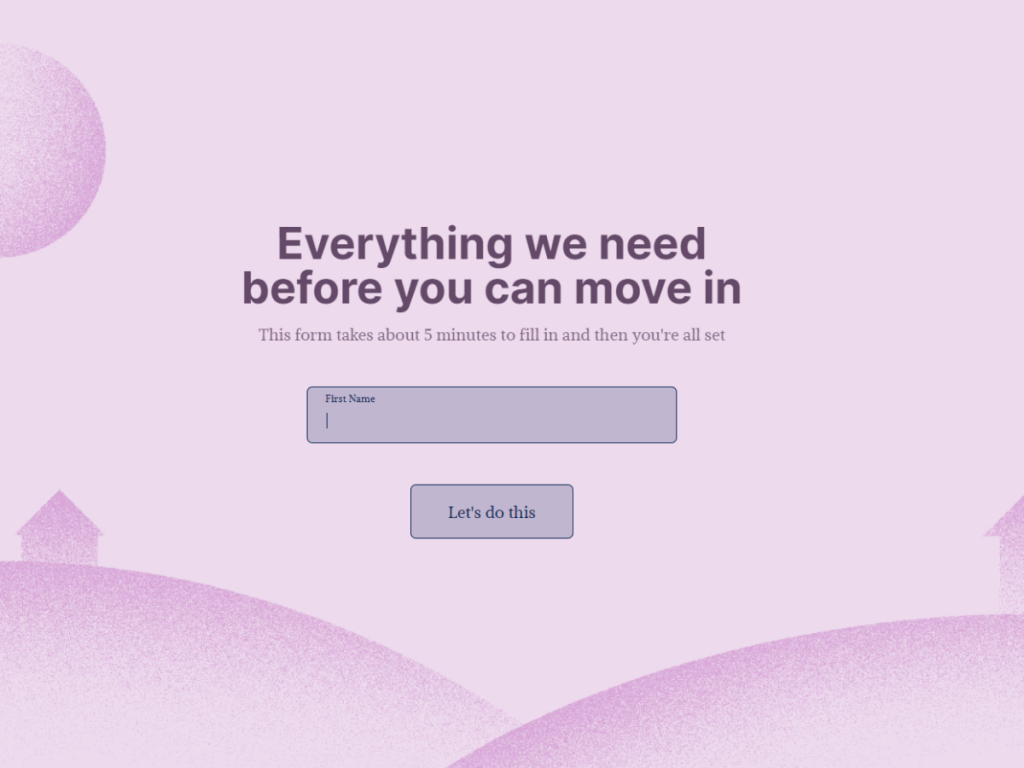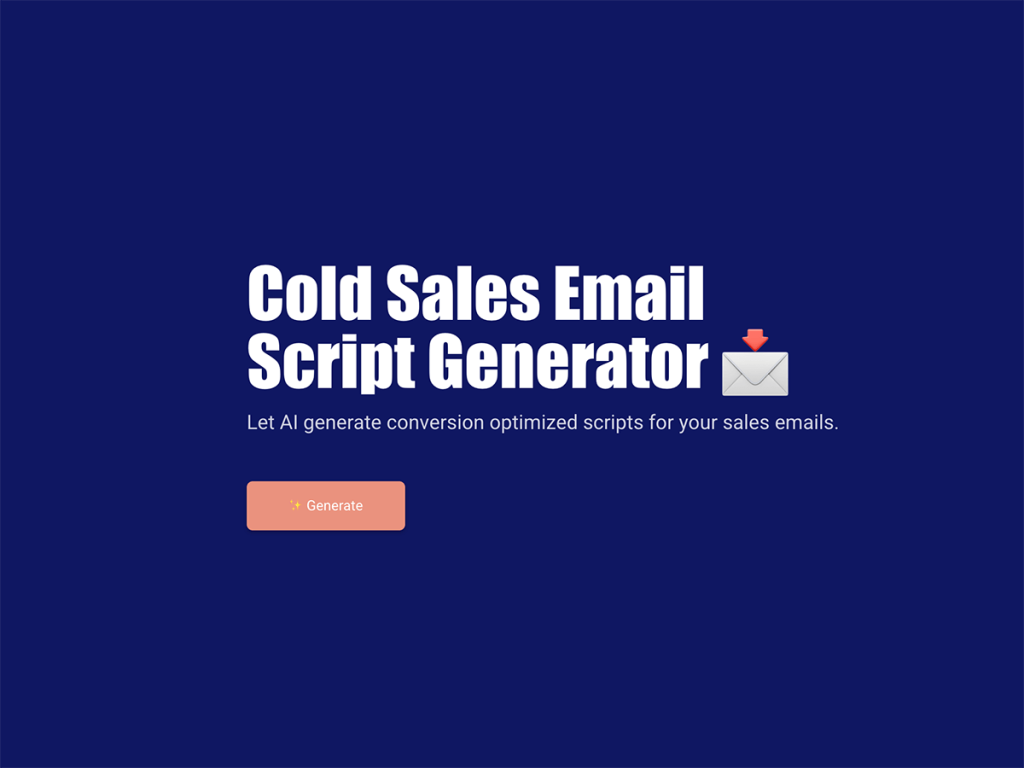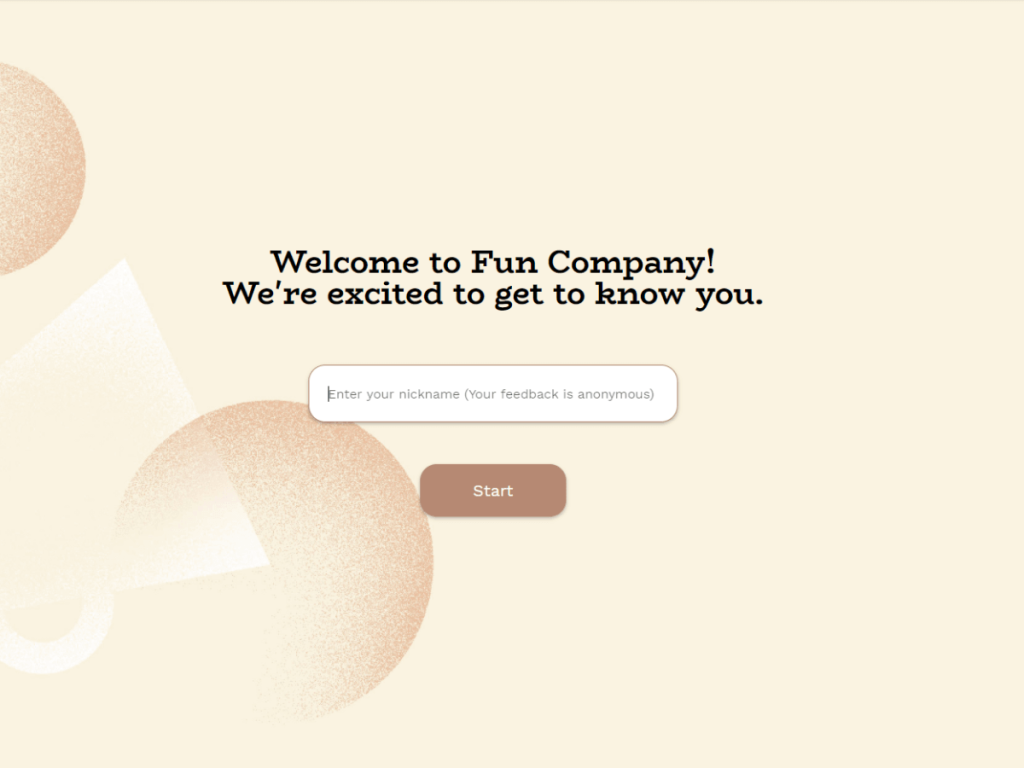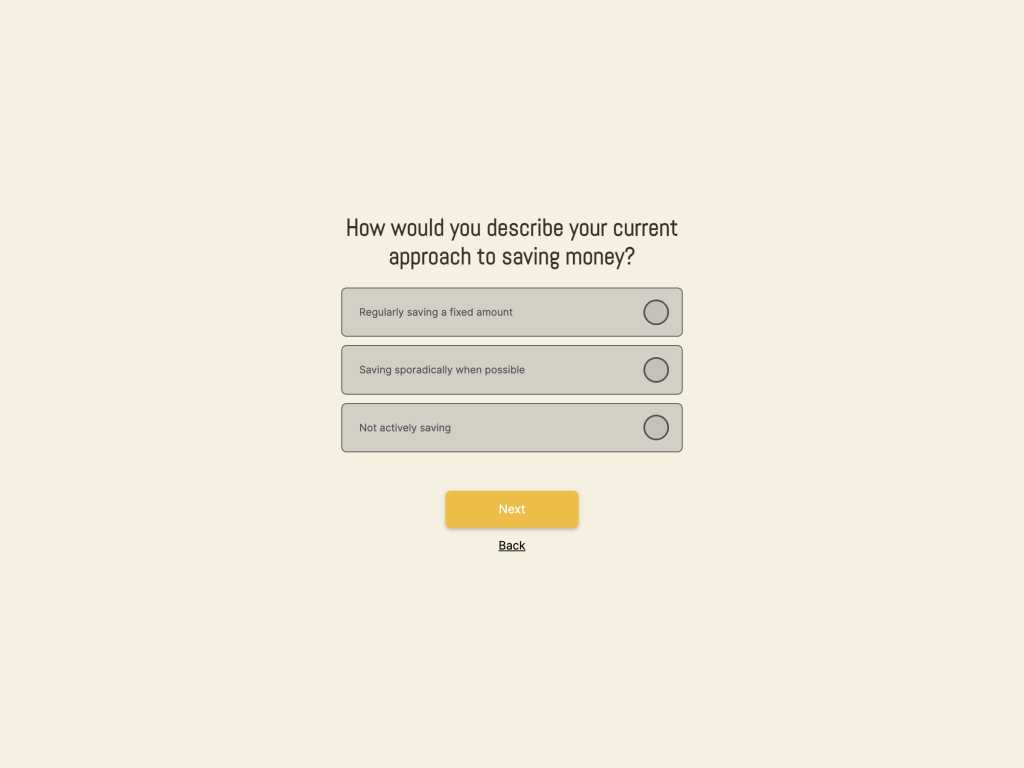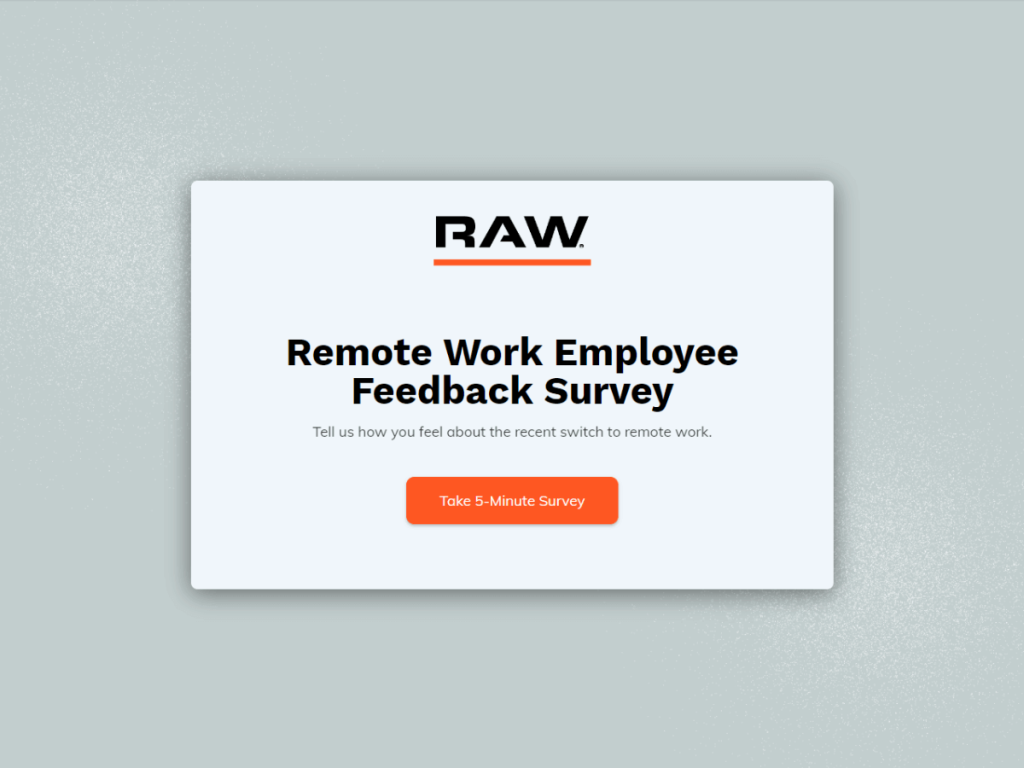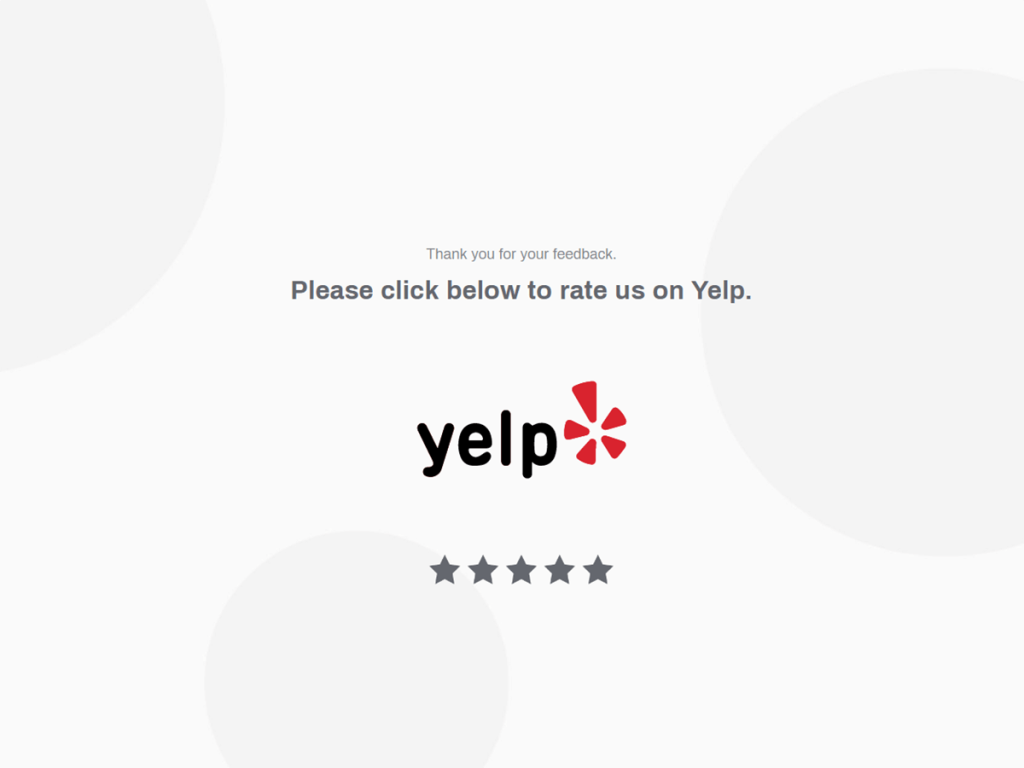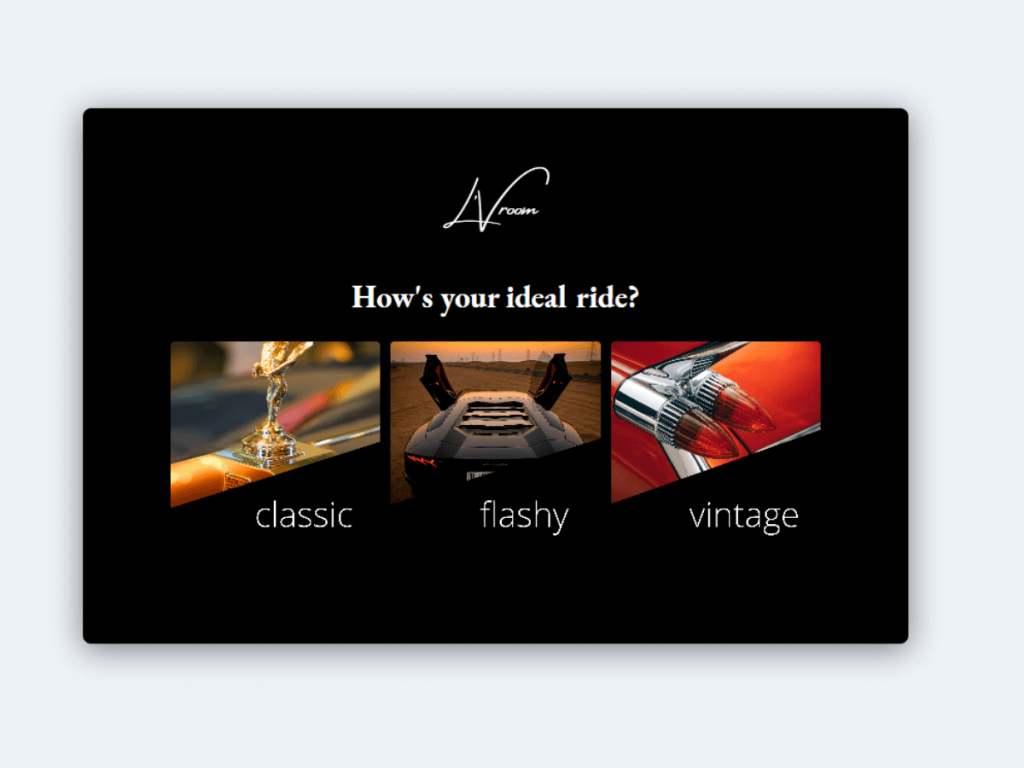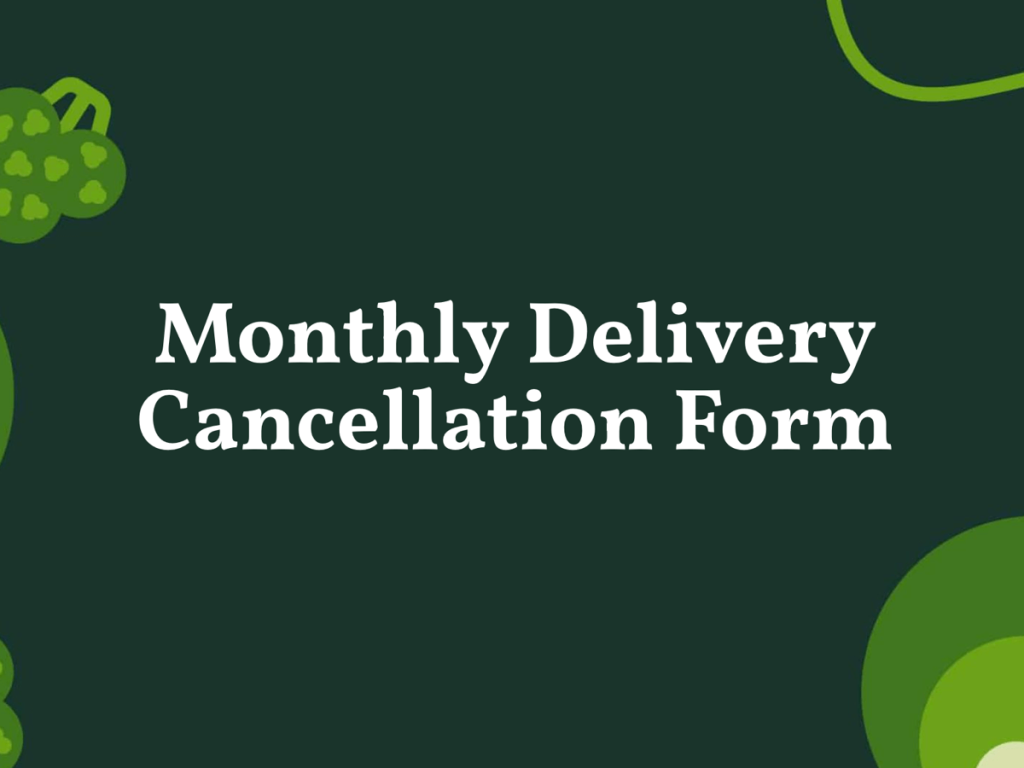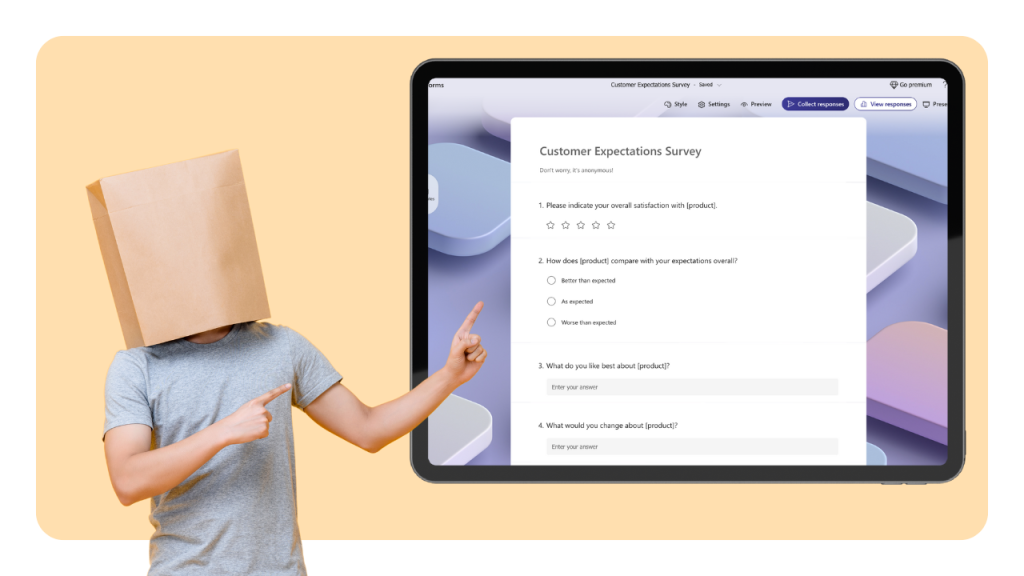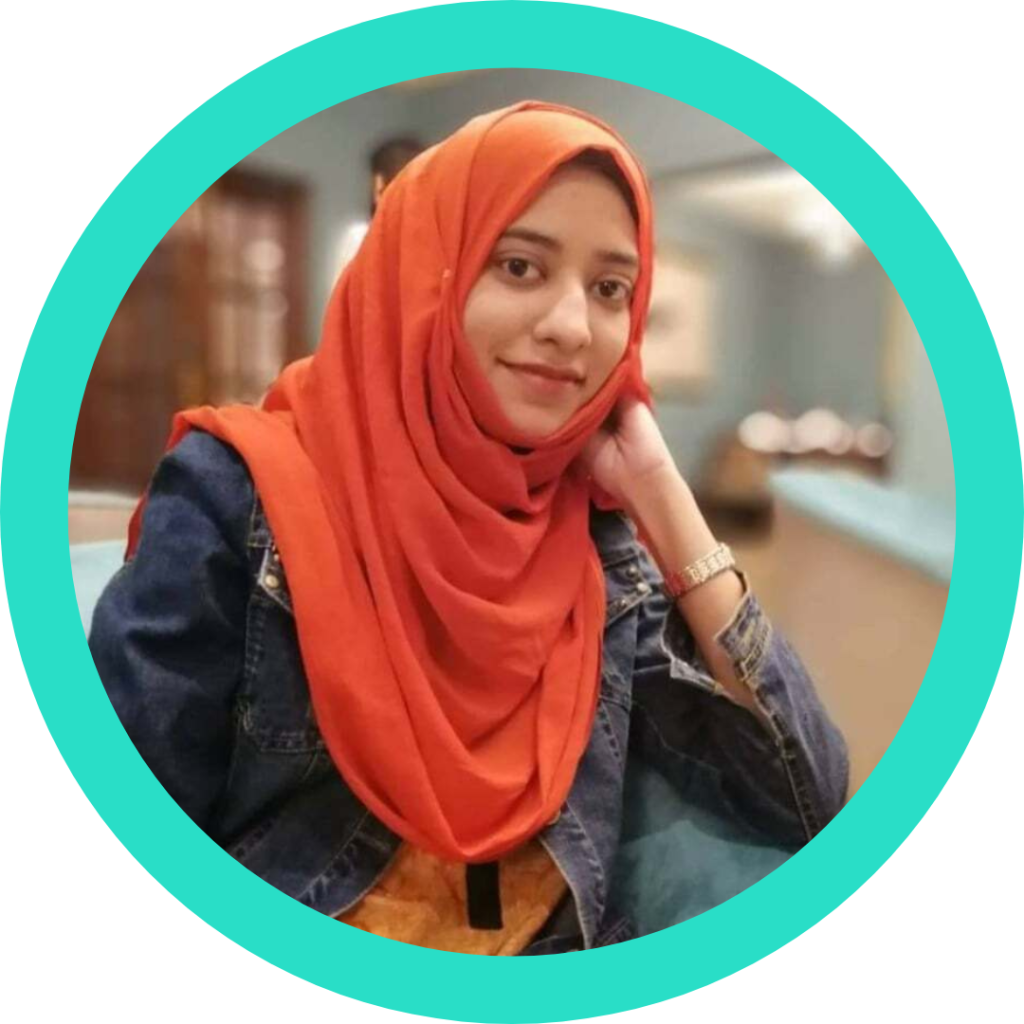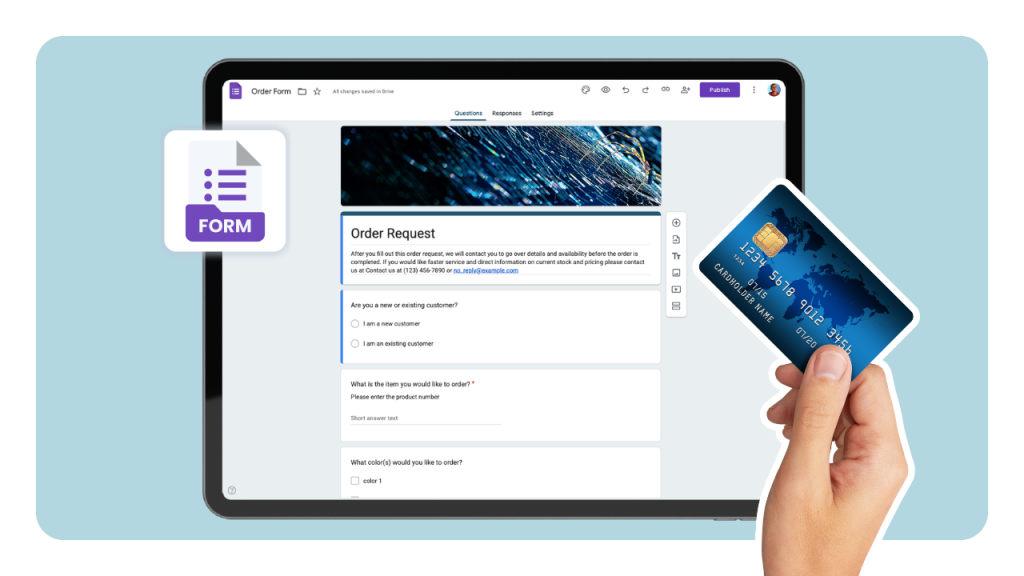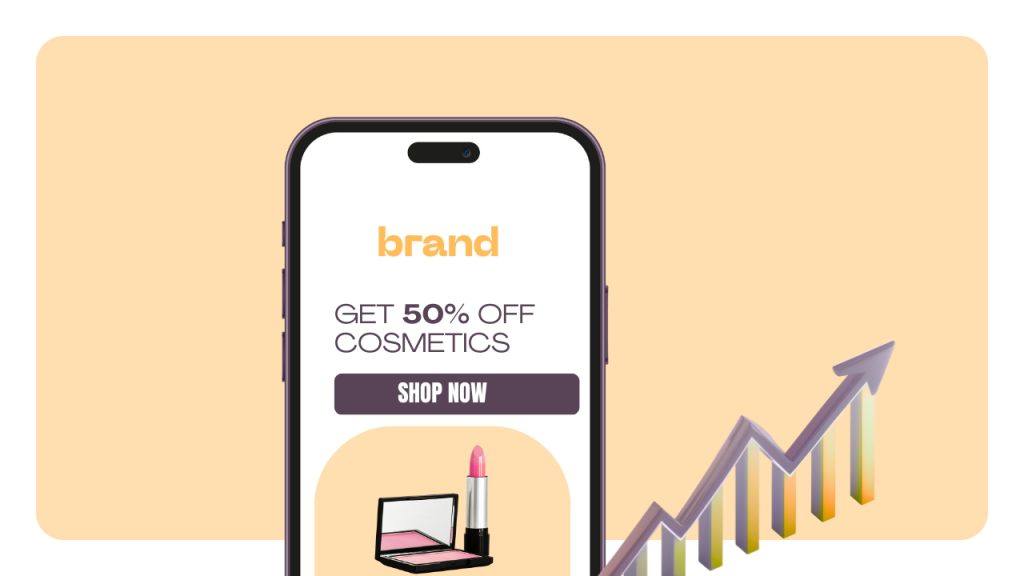If you'd like to send out a professionally-looking survey to your employees, customers, or leads using Outlook, you're in the right place.
It's important to mention at the beginning that Outlook doesn't currently support embedding surveys and forms directly in email messages.
While there's no built-in feature, there's a workaround. You can create a survey using a dedicated form builder and then distribute the survey link through Outlook. Here's a step-by-step guide on how to do just that:
Create a Survey Quickly
If you want to whip up a survey that not only looks slick but also vibes perfectly with your company's branding—think same color palette and fonts—a smart move is to dive into an AI survey maker tool for free.
Simply paste the link to the company's website, choose the type of project you'd like to generate (in this case, it's a survey), and describe what you'd like to see in the survey, including the tone of voice to use, etc. The tool will analyze the request and, based on the provided outline, suggest the question types to use in the survey as well as a few designs to choose from.
Generate your branded survey right away:
Create your survey with AI
Just paste your URL & click generate
With this tool, your team can generate all kinds of surveys for leads, customers, employees, etc. With the free involve.me account, it's possible to work on a custom form theme, add conditional logic patterns, edit copy, and more. To learn what else you can edit in the generated survey, keep reading this article.
If you need a quick survey without your company's branding elements, take advantage of the survey template library that covers a wide range of use cases for different industries. Every template is also customizable:
Create Online Surveys
Start with a customizable template
Edit a Survey
A survey you generated or a template you picked up can be edited. It's possible to change the color palette, answer format, type of question, ask additional questions, and connect internal or third-party survey apps.To do that, log into your involve.me account.
involve.me is a drag-and-drop tool—choose the content elements from the list on your right and drop them onto the canvas. Follow best practices when creating a survey and consider using different types of questions to diversify a survey.
Use These Elements in Your Survey:
Contact form to ask for user name, phone number, email address
Star rating, rating scale to gather quantitative feedback
Text Answer to pose open-ended questions
Single Image Choice to present users with images to choose from
Yes/No to ask straightforward questions
NPS®, eNPS® option to gather quantitative feedback
Explore some premium features that include AI Credits, which enable you to personalize your survey message and create reports analyzing and summarizing survey responses.
Go to the survey form settings to connect your CRM, Google Excel Sheet, Notion, Trello, or other tools your team uses. Find a complete list of native integrations here.
Distribute a Survey Link
Once you've created your survey using involve.me, navigate to the Share&Embed. Copy the survey link provided.
Open Outlook and when writing an email, add a call to action prompting recipients to engage with the survey. For instance, you might include the message:
Kindly spare a few moments to participate in our survey. Access it swiftly by clicking on the provided link: [survey link].
Besides sharing a link, you can also email survey using involve.me platform. To do that, go to Share&Embed, find button "Invite by email". you will be taken to the next page where you can compose an email, write a subject line, tweak the email design layout so it fits your company's branding, and add the list of email addresses that should get your survey.
involve.me's email template builder is pretty straightforward:
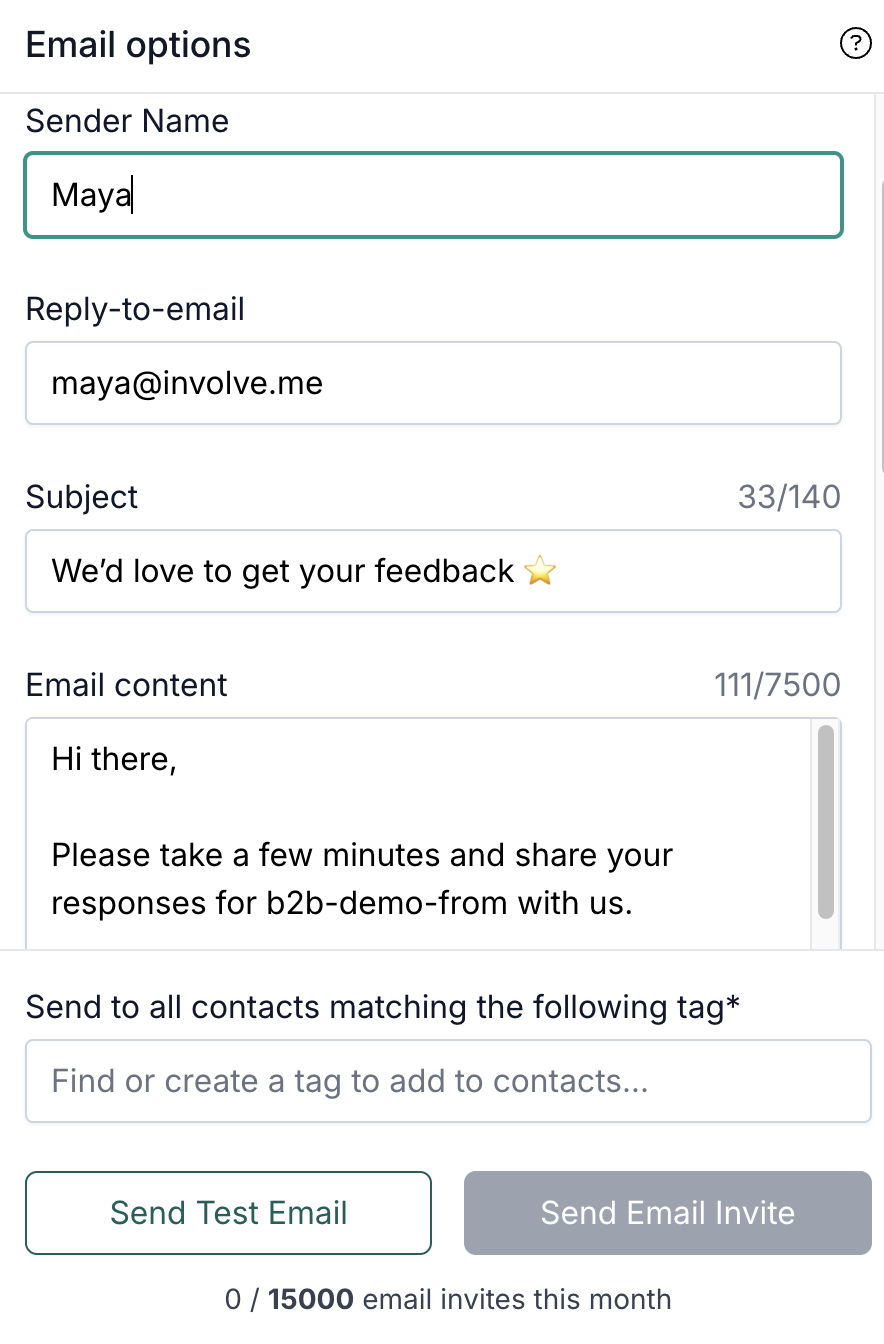
Start a Survey From an Email
While Outlook doesn't support embedding dynamic content in email messages, it's possible to add an image that will lead to the survey.
To do that, recreate the survey question in your favorite email platform. Ensure that each answer or image links to your involve.me project. Each link should include a different parameter in the URL, representing the answer choice.
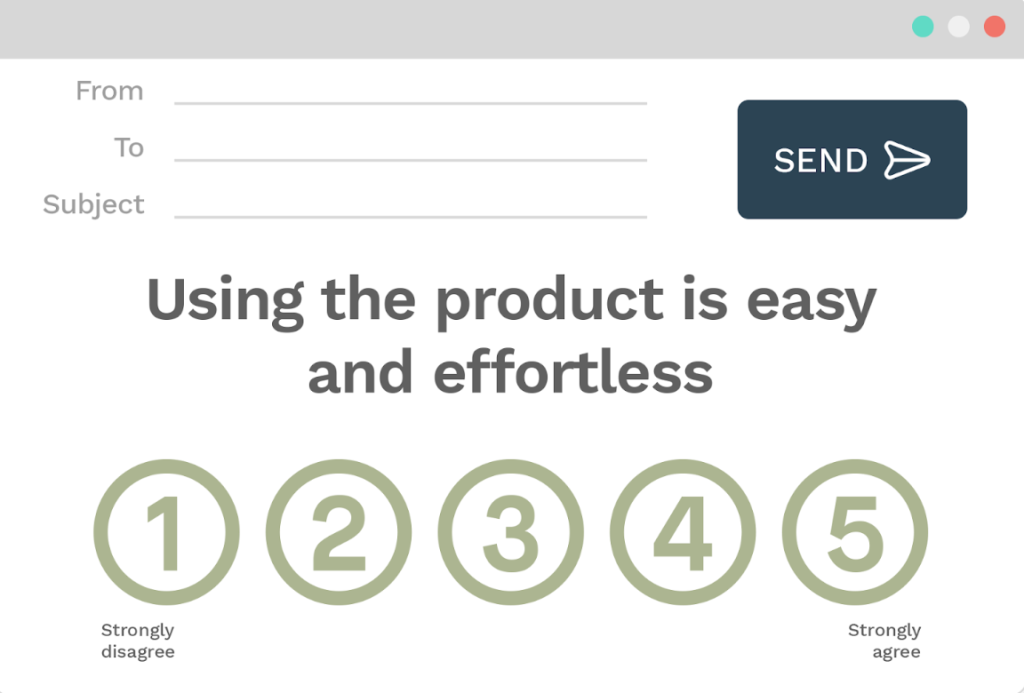
On the involve.me platform, set up the necessary hidden fields (involve.me's native feature) to receive the data from the email responses in your project.
Once the respondent clicks on their chosen answer in the email, the survey will then continue seamlessly, and all the information will be stored in the Analytics section of your involve.me project.
There's another lazy option:
Take a screenshot of the first page of your survey (ensure it has a start button on it) and link the whole image to the survey. This way, when people click on the image, they will be taken to the survey form right away.
Collect Survey Responses
A survey can be sent via email, embedded into a website, shared via social media, or a QR code. Find all sharing options in the "Share & Embed" section in involve.me.
Once you collect all customer feedback, use advanced features in involve.me to analyze and summarize opinions of recipients. To do that, go to "Responses" and then to "AI insights." Click on "Generate Report" to create a comprehensive report analyzing feedback form submissions.
There are more tracking options available at involve.me. It's also possible to send project events to Google Analytics, see response rates based on location, and track partial submissions to identify where your survey takers drop off.
Final Words+ More Templates!
While Outlook itself doesn't directly provide survey creation features, platforms like involve.me offer powerful solutions. So, if you decide to create an online survey, use a professional survey maker like involve.me. You can also generate links to share your surveys. These links can then be seamlessly pasted into an Outlook email message, allowing you to respond efficiently to your audience and distribute surveys efficiently.
By following involve.me's simple steps, your marketing, sales, and customer service teams can efficiently manage the survey process from creation to analysis, ensuring that every meeting and interaction is supported by data-driven insights. Explore other templates to get started!