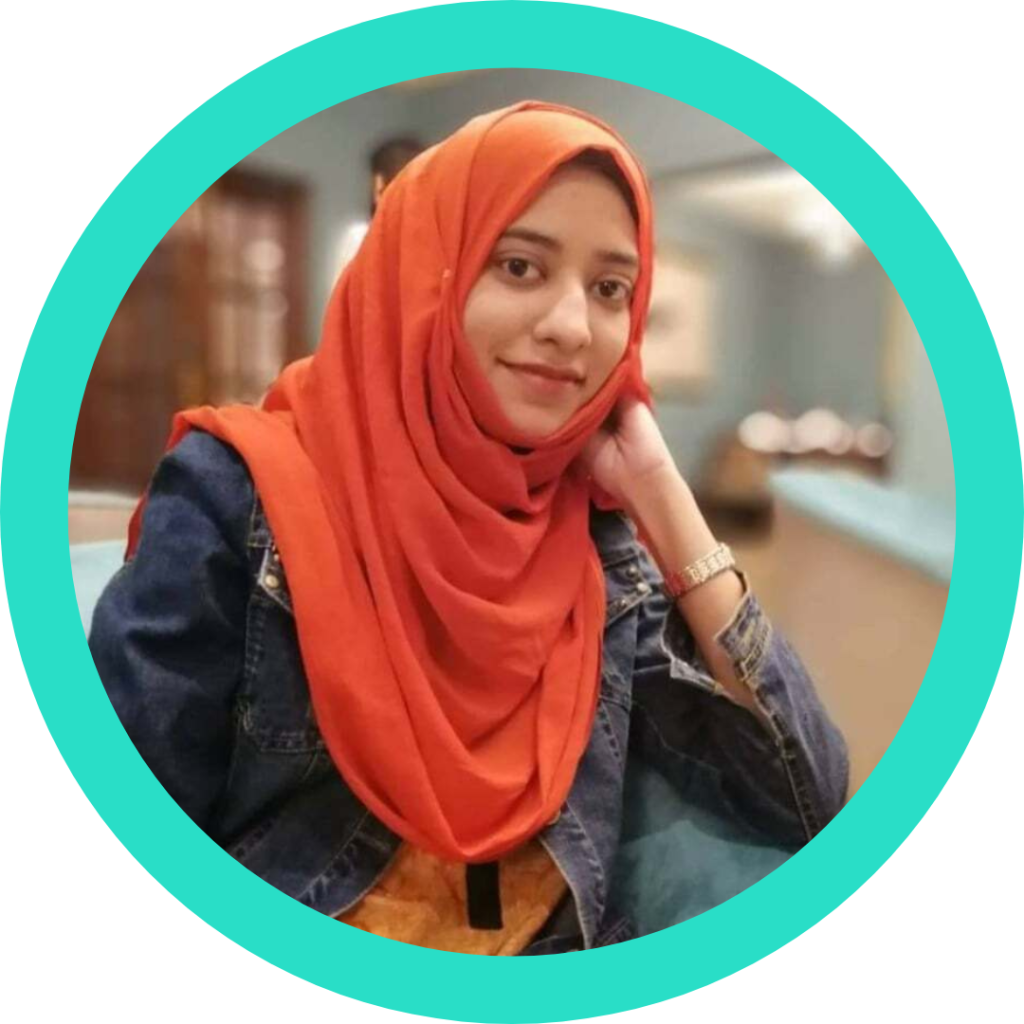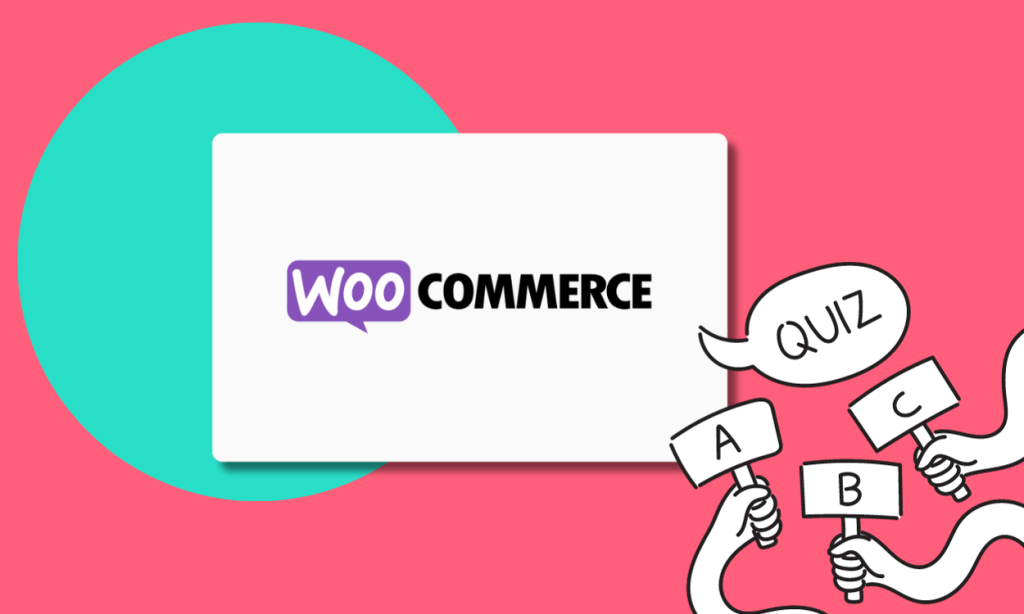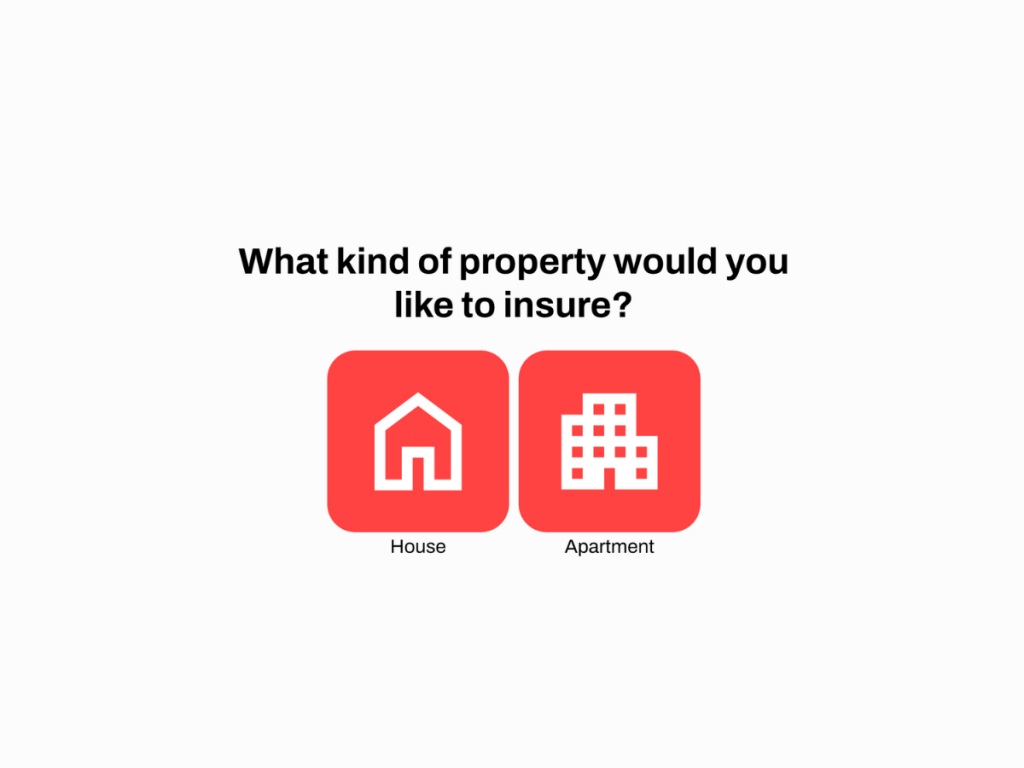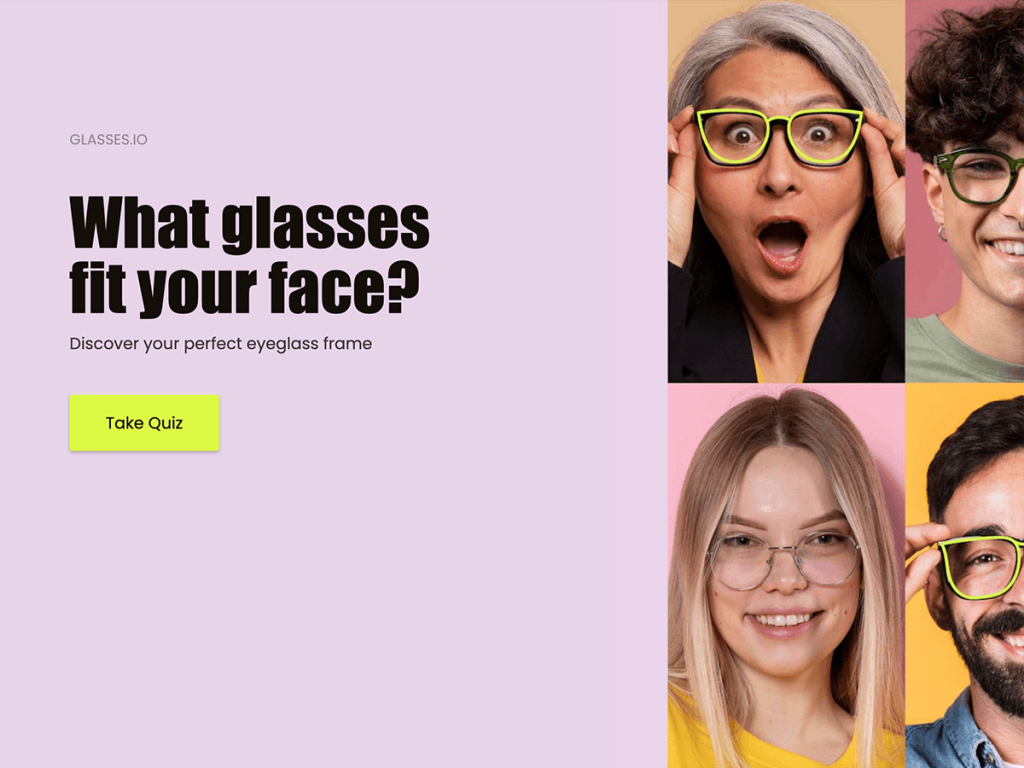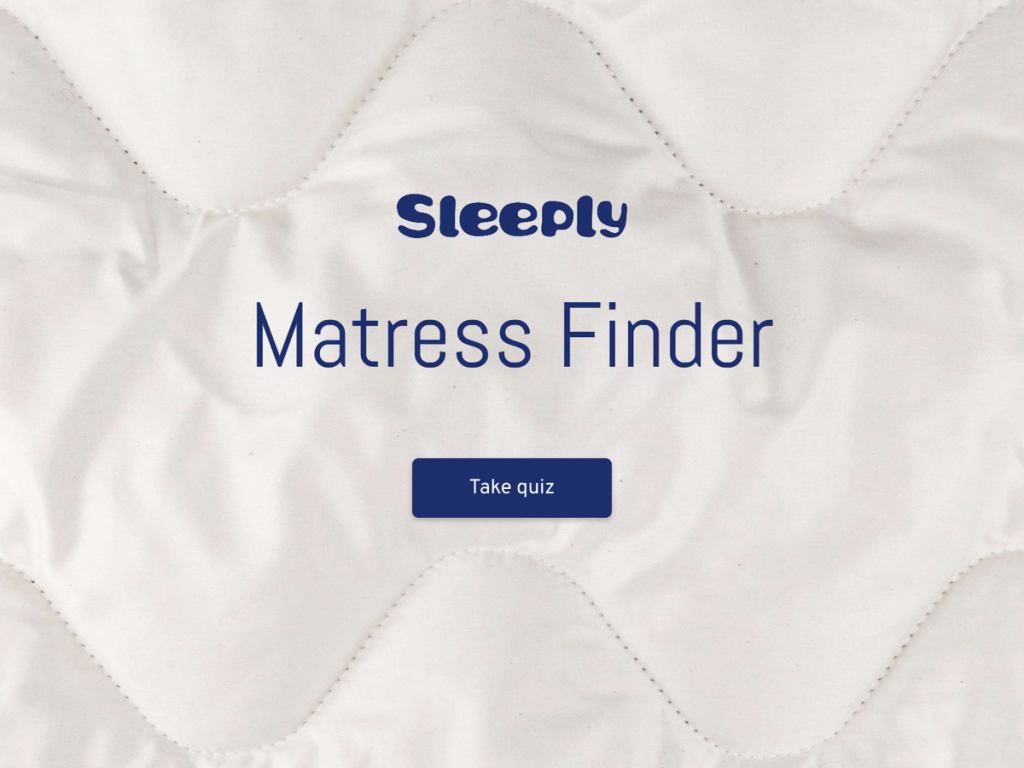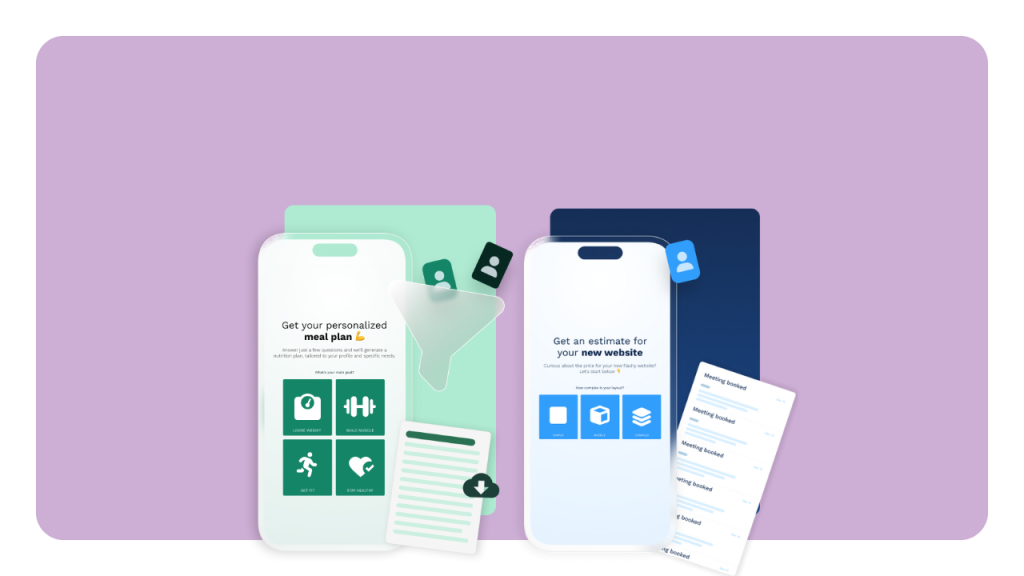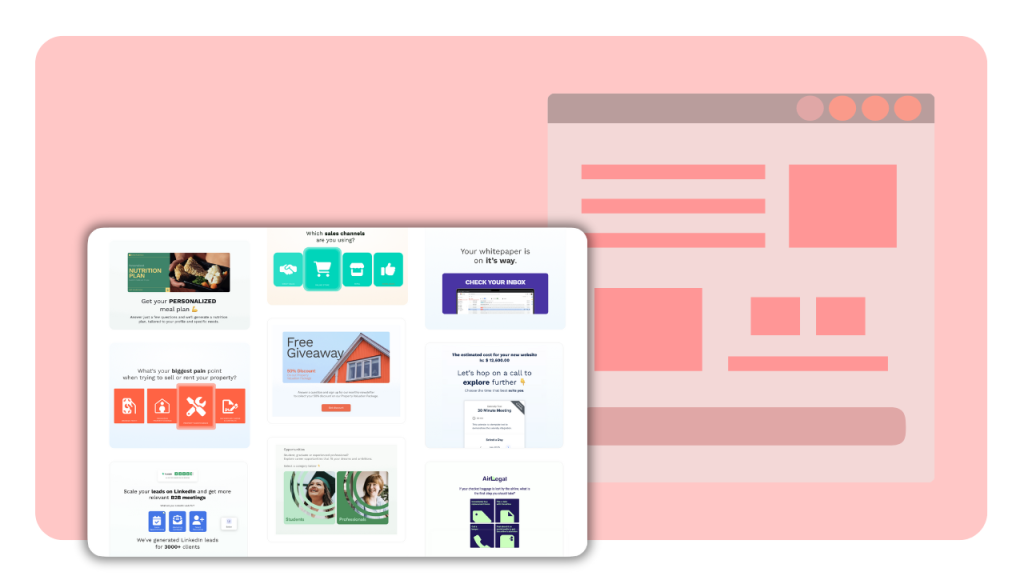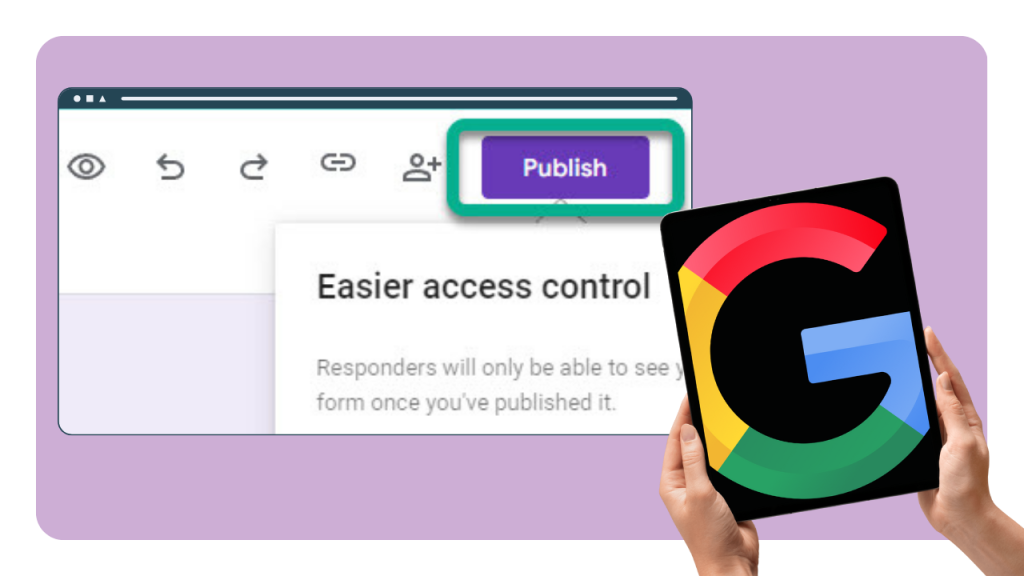Who doesn't love a good quiz? Especially when it can lead you to your next favorite purchase!
Product recommendation quizzes help connect online customers with items they will adore.
If you're using WooCommerce, you're on the right track to deliver this interactive shopping experience
This article is your go-to guide for creating and seamlessly integrating a custom product recommendation quiz into your WooCommerce platform.
Let's get started and enhance your online store's customer engagement.
Step 1: Create Your Account
To kickstart the personalized shopping experience, first create an effective product recommendation quiz using a code-free product recommendation quiz builder. Here I am using involve.me because of its user-friendly interface, detailed analytics dashboard and integration options.
Create your account. You have the convenience of logging in using your Google or Microsoft account for quick access, or you can choose the traditional route via an email confirmation link.
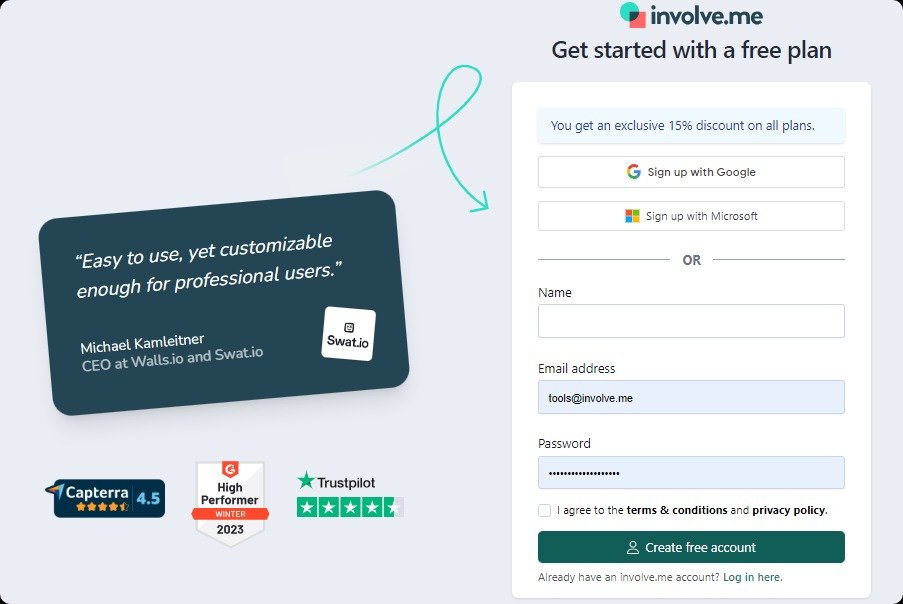
As you enter the involve.me dashboard, you have two main options: either start your quiz from scratch or opt from wide range of pre-built template to save time.
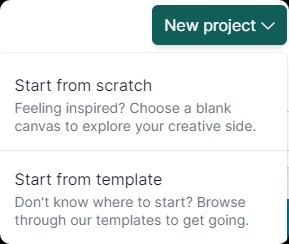
Since our focus is on crafting a personalized recommendation quiz, I will choose a template tailored for this specific use case.
Create Your own Product Recommendation Quiz
Get Started with 300+ Templates
Step 2: Customize the Quiz
Now it's time to make the quiz template truly your own. The customization stage is critical so the quiz looks pleasing and aligns perfectly with your product range.
Modify Visuals:
Navigate to the 'Content Elements' section and look for options to change the color variation and customize the quiz design according to your brand for a cohesive experience.
You'll find options to change fonts. Choose fonts that are easy to read and reflect your brand's style.
Add or replace images to further resonate with potential customers. These could be product images, background image, lifestyle shots, or any other visuals that add context to the quiz.
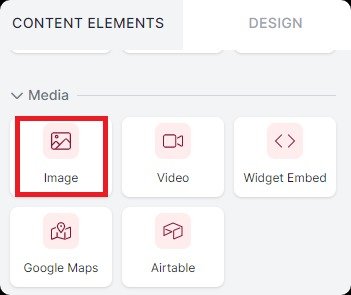
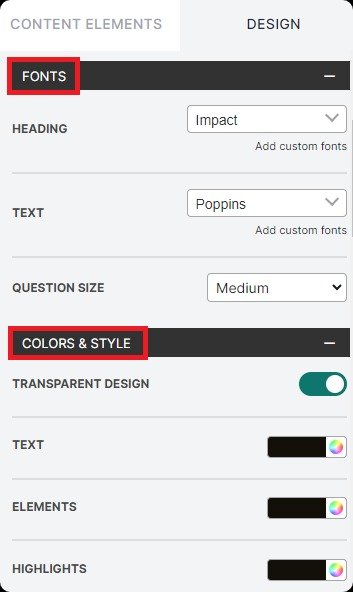
Edit Questions:
To create a personalized experience, add series of questions. You can ask personal questions like name and email addresses to increase your email list, match questions, fun quiz questions and also multiple-choice questions that focus on the different product attributes.
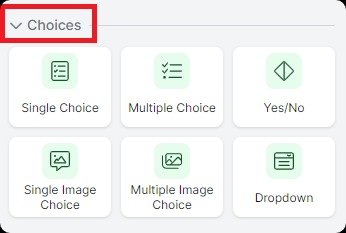
involve.me allows for advanced customization through features like conditional logic for branching questions, or score-based and answer-based outcomes. Use these to refine how the quiz funnels users to perfect products.
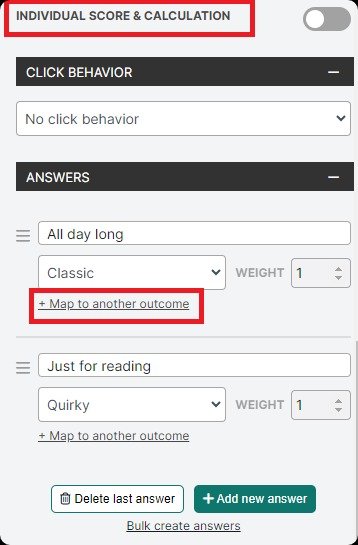
Lastly, you can link answers to personalized product recommendations in the “outcomes section”. Whether it's suggesting complementary products, cross-sells, or related products, the goal is to ensure customer satisfaction that comes with accurate product matches.
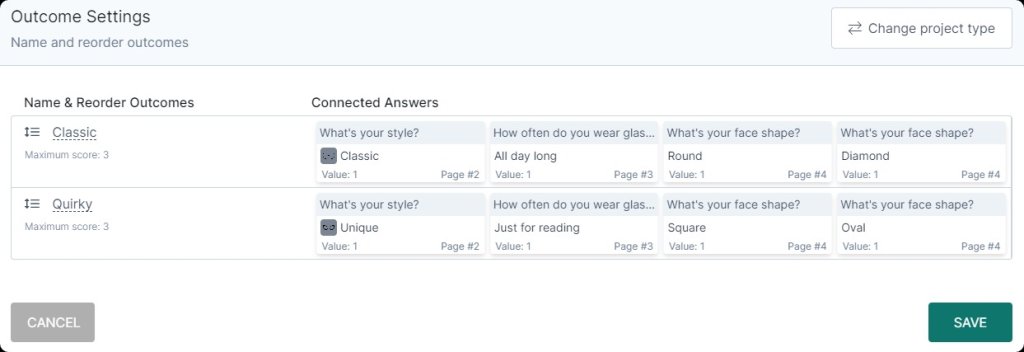
Step 3: Preview and Publish
You're almost at the finish line! Click on Preview to view your quiz as a customer would to ensure it offers fantastic customer experience before it goes live.
If you notice anything amiss during the preview, now's the time to go back and make any final tweaks.
Once you're completely satisfied with how your quiz looks and works, go ahead and hit that 'Publish' button.

Step 4: Install and Activate the involve.me Plugin
The next step is to install and activate the involve.me plugin.
Login to your WordPress Dashboard and on the left-hand side menu, click on Plugins.
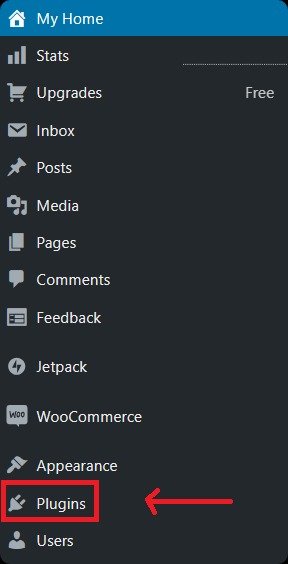
At the top of the Plugins page, you'll find a search bar.
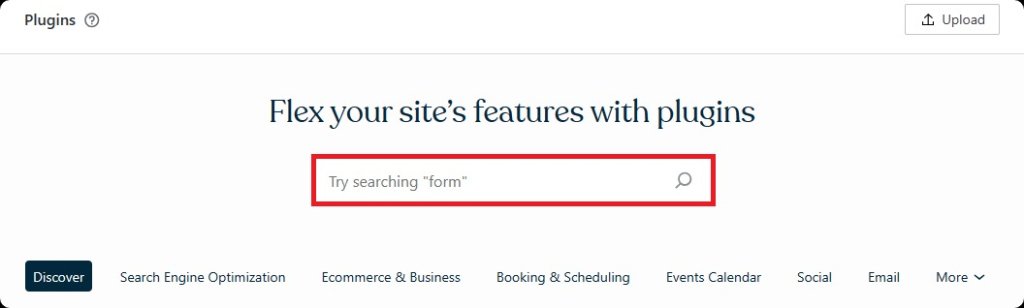
Type "involve.me" and press Enter. You'll see a list of plugins appear; look for the one named "involve.me" and make sure it's the official plugin from the involve.me team.
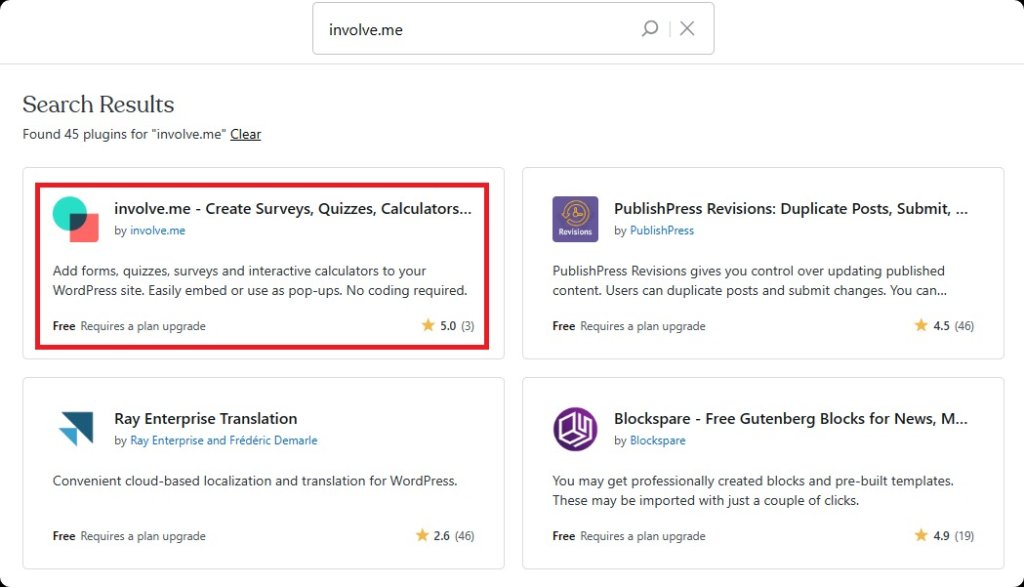
Next to the involve.me plugin name, you'll see an Install Now button (upgrade to Wordpress paid plan for installations). Click on it.
WordPress will automatically download and install the plugin for you. Once the plugin is installed, the Install Now button will change to an Activate button. Click on it to activate the plugin.
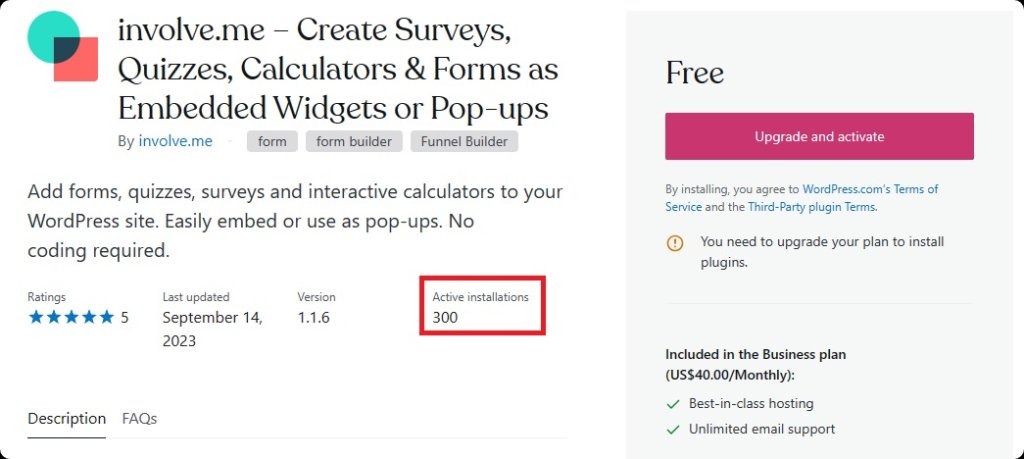
Step 5: Embed the Quiz into Your WooCommerce Store
It's time to bring your quiz to the stage where it really matters, your WooCommerce store. Embedding the quiz is the final touch to make this interactive tool available to your customers. Let's break down how to do it.
For this, go back to your involve.me workspace and since you have already published your quiz, click on the 'Share and Embed' section.
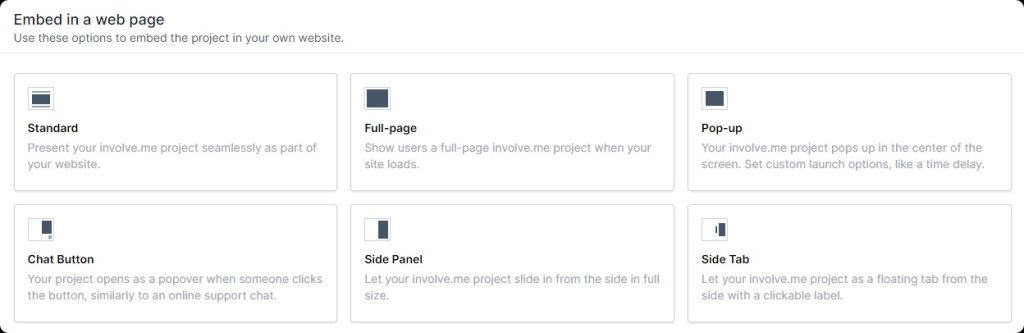
Here, you'll find the embed code. Simply copy it.
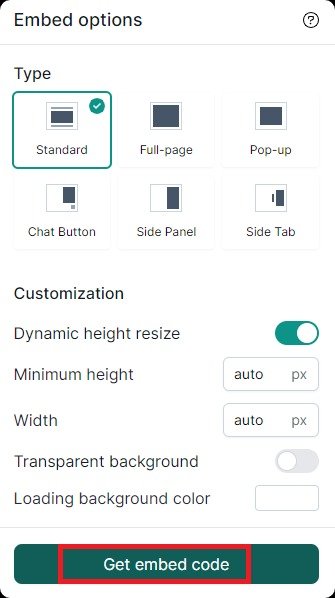
Now switch back to the WordPress dashboard, navigate to the WooCommerce section and then to 'Products' or whichever area you wish to embed the quiz and click to edit that page.
In the editor, locate the position where you want to display your perfect product recommendation quiz. Paste the copied code into this section. Now publish the new page to make the quiz live.
Final Words
In this step-by-step guide, we've walked you through the entire process of creating and embedding a digital product recommendation quiz into your WooCommerce store using involve.me.
Implementing a quiz like this can significantly boost ecommerce sales by guiding customers to products that truly fit their needs.
Start building and embedding unlimited quizzes that can take your ecommerce business to new height today!