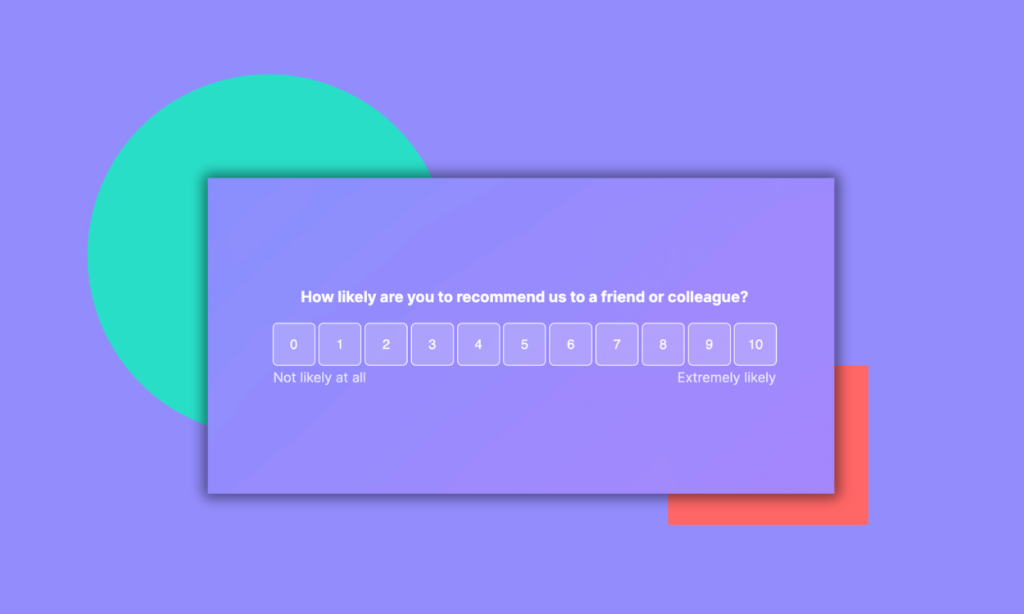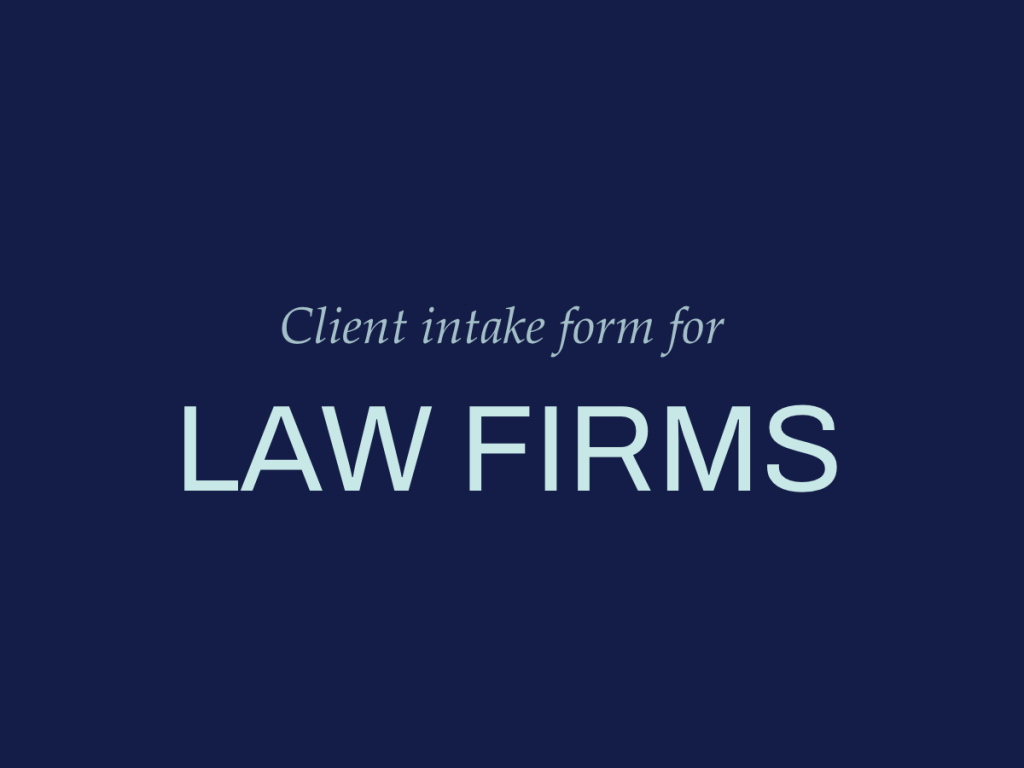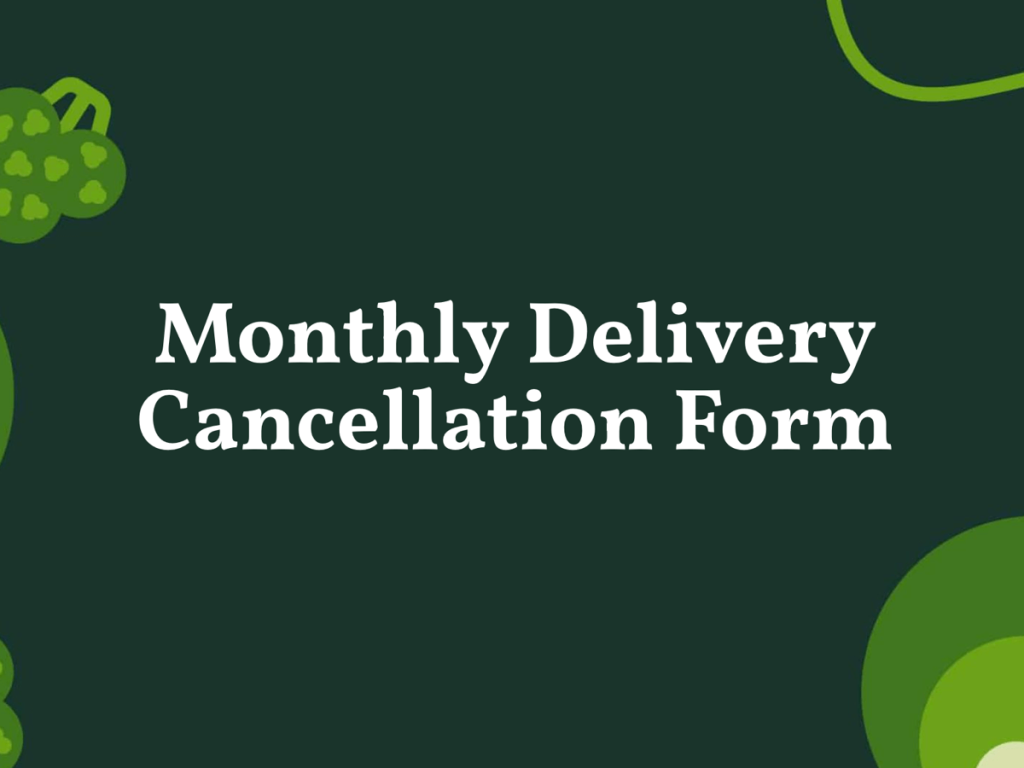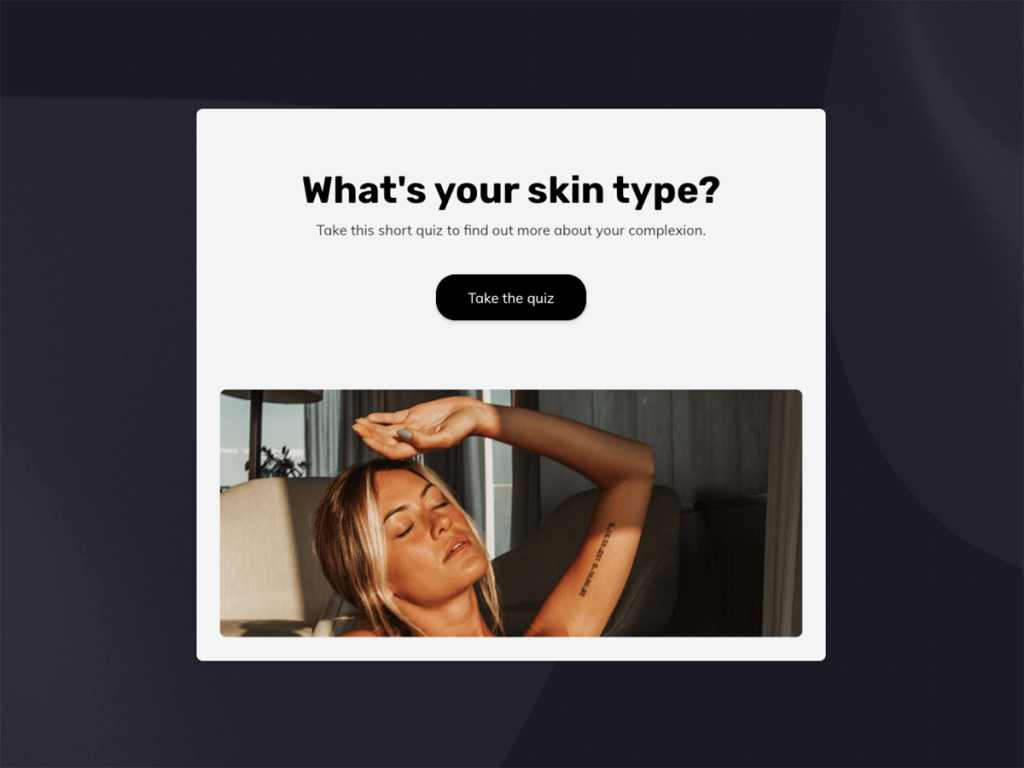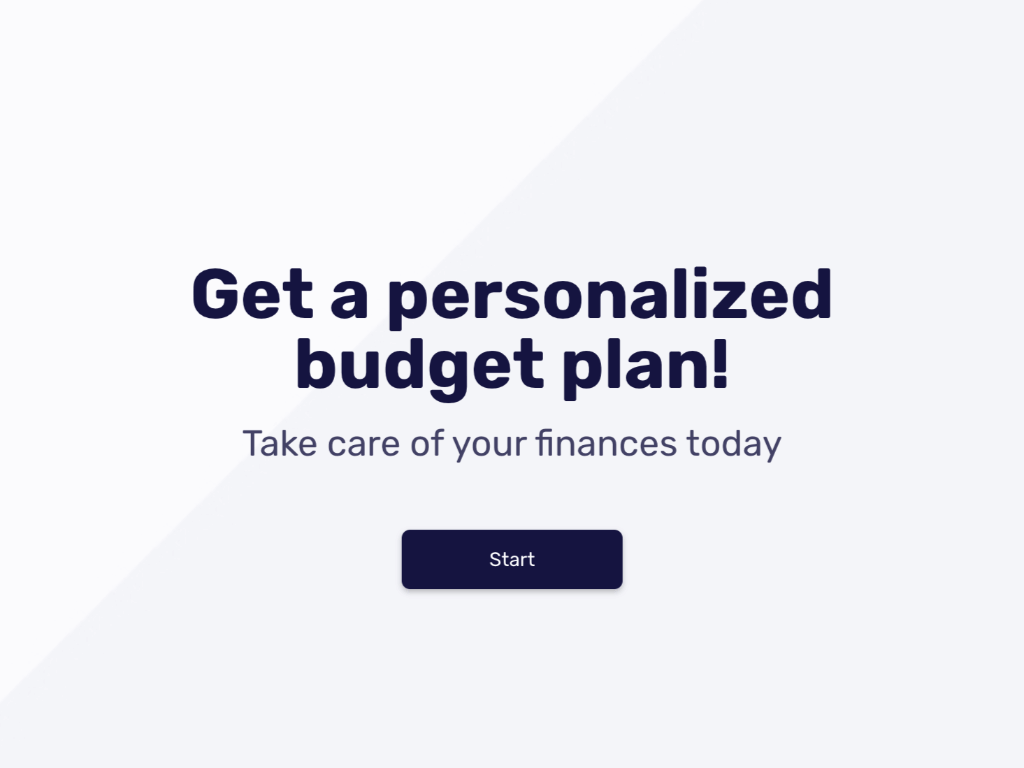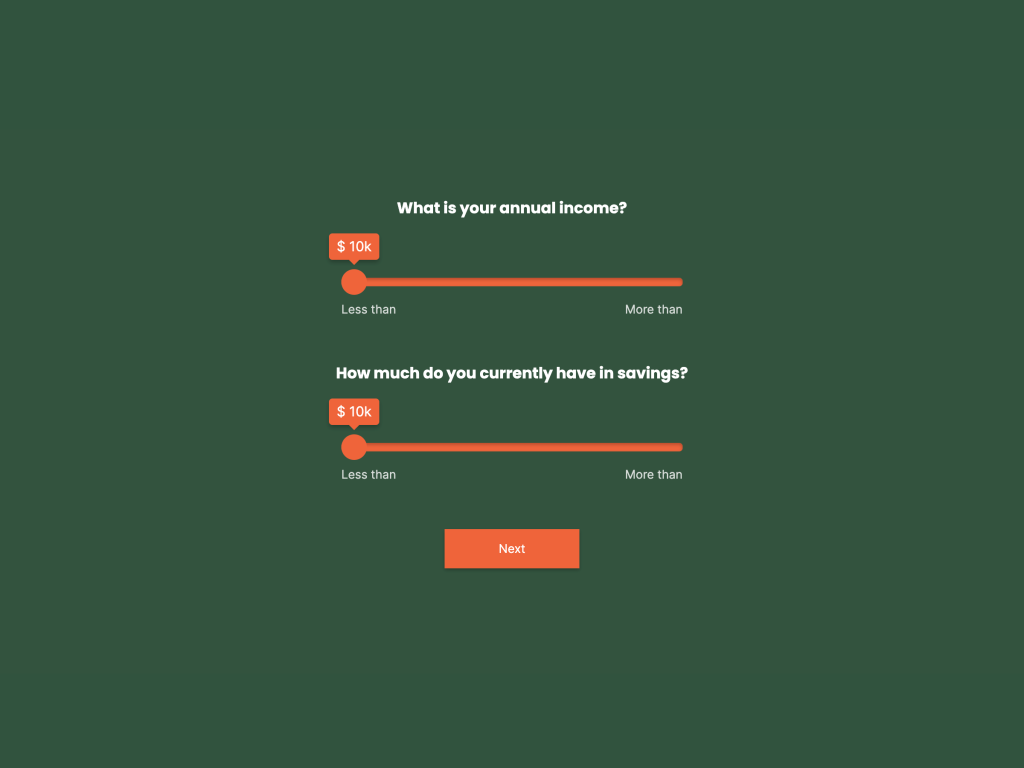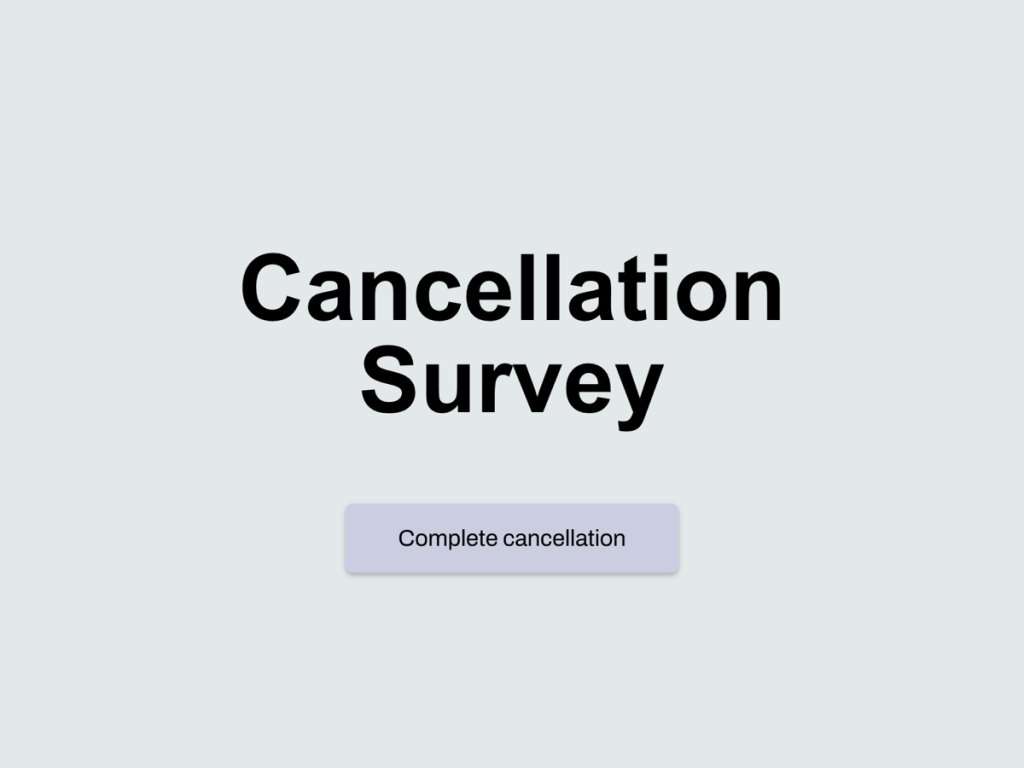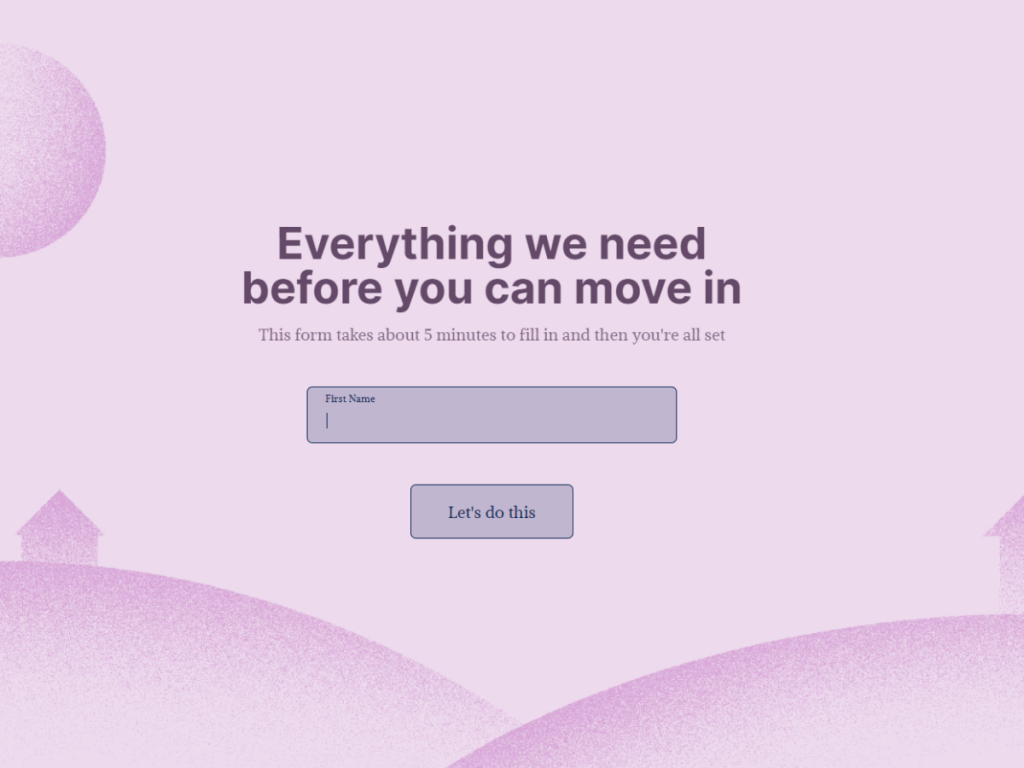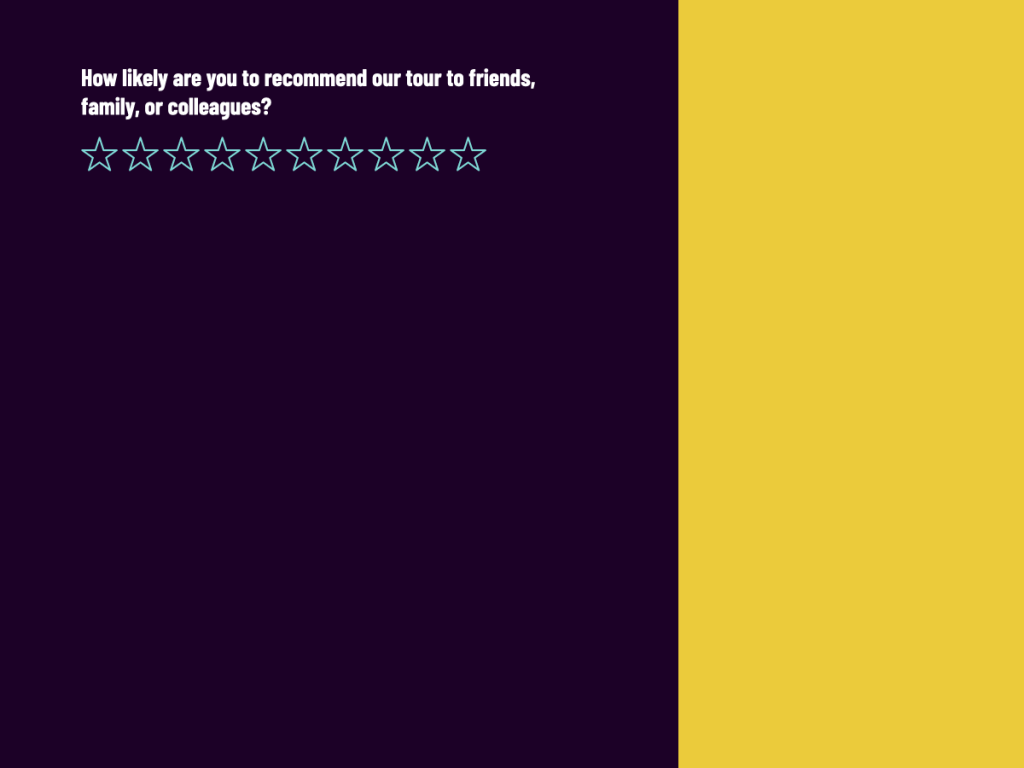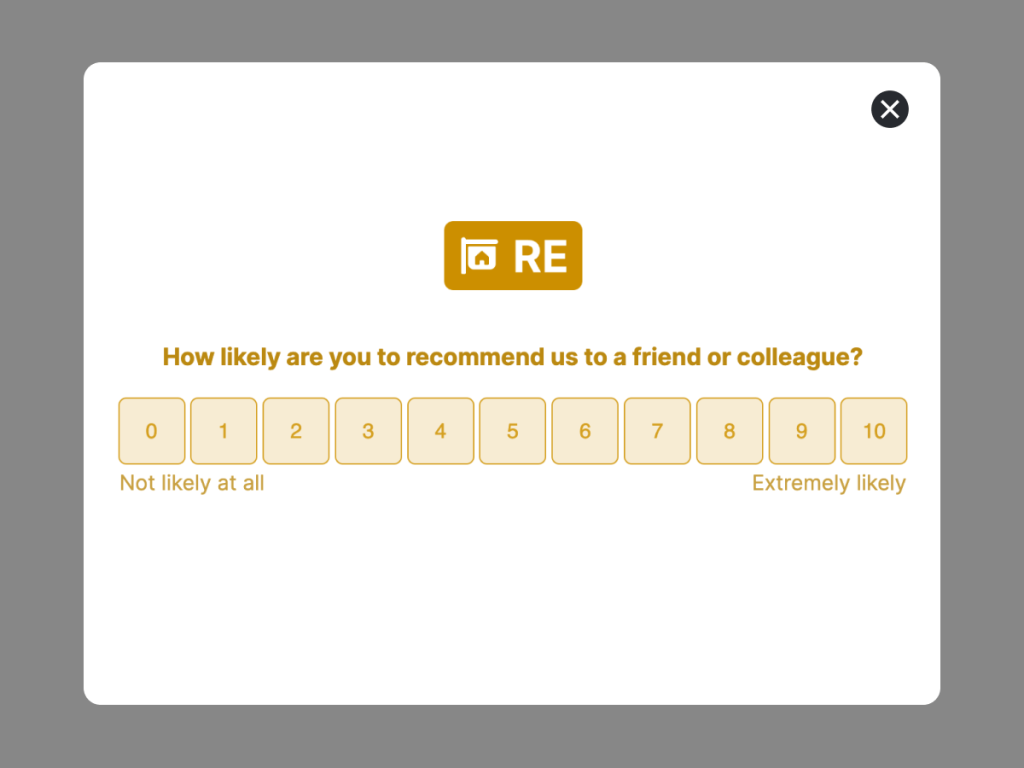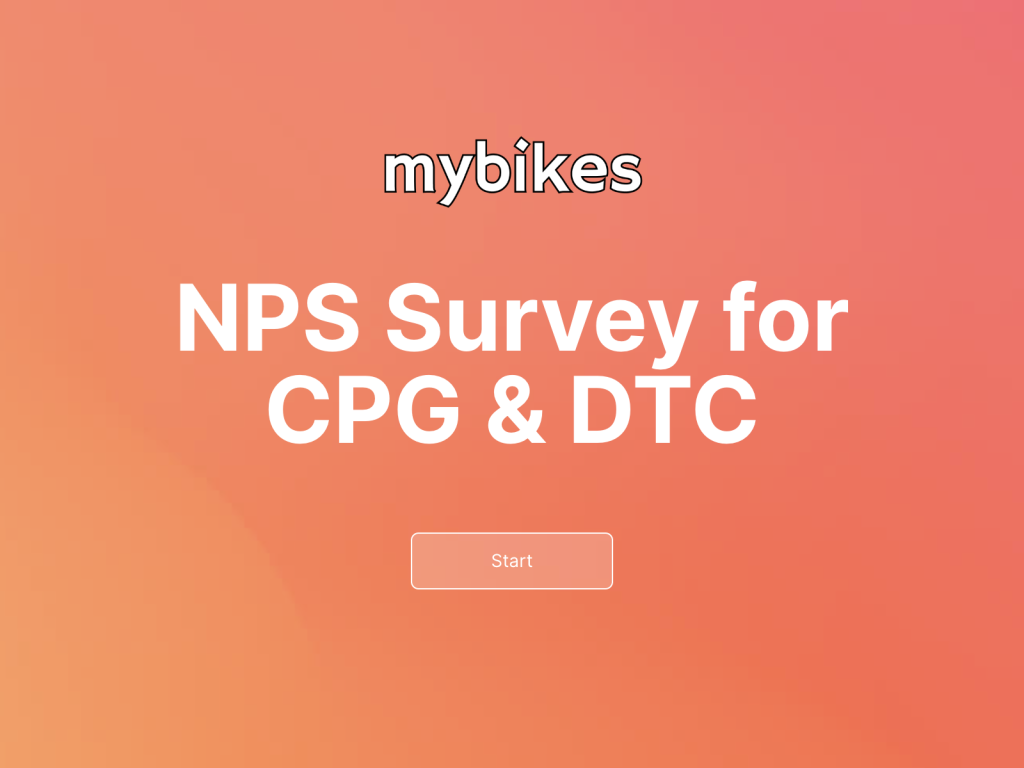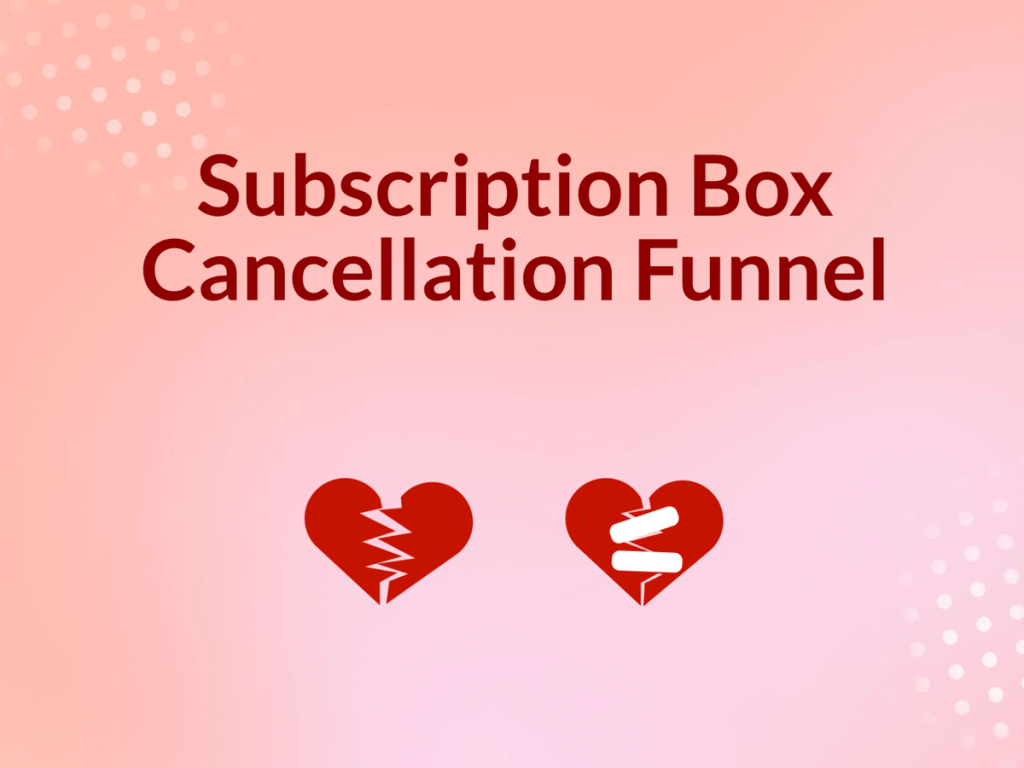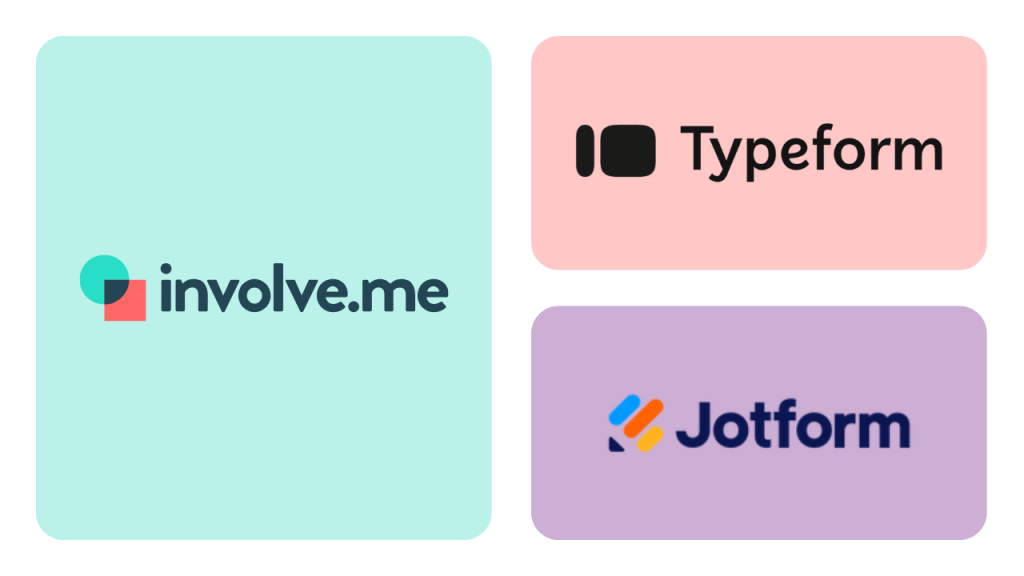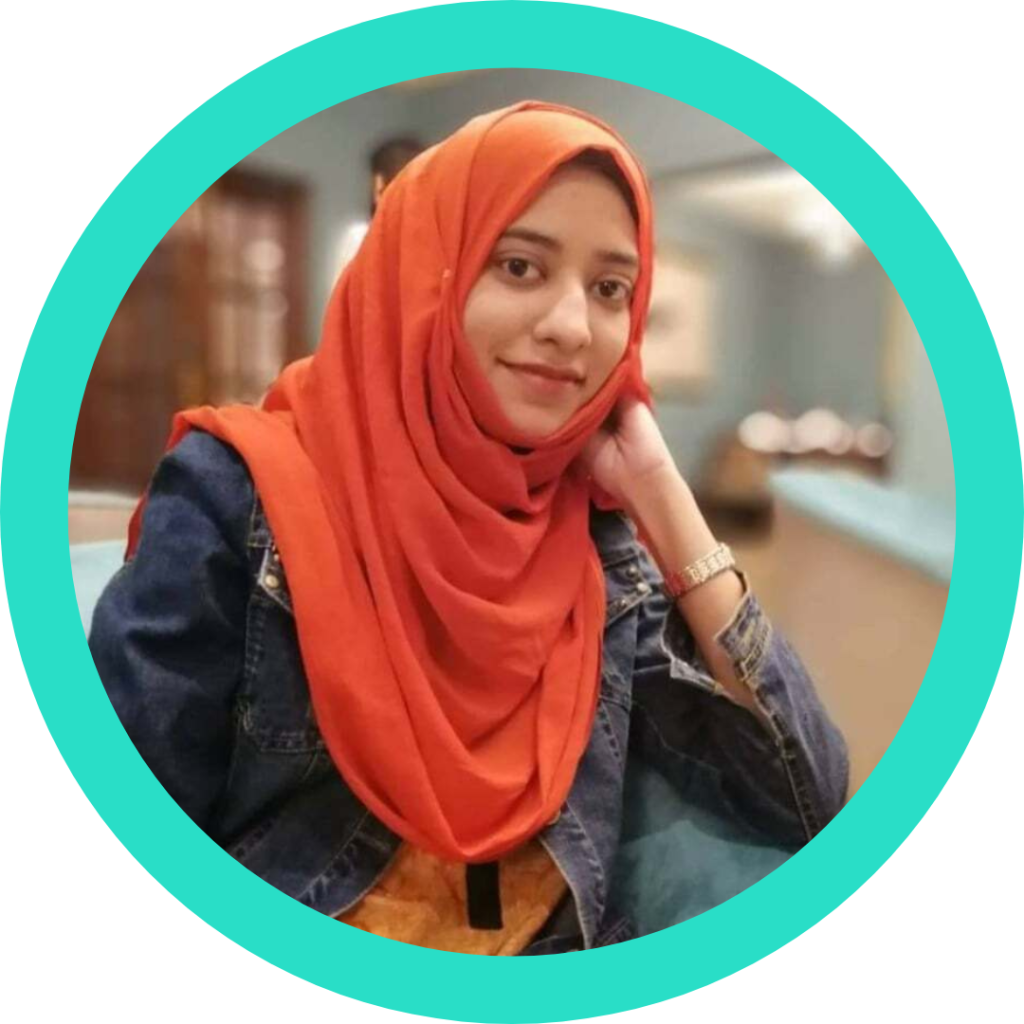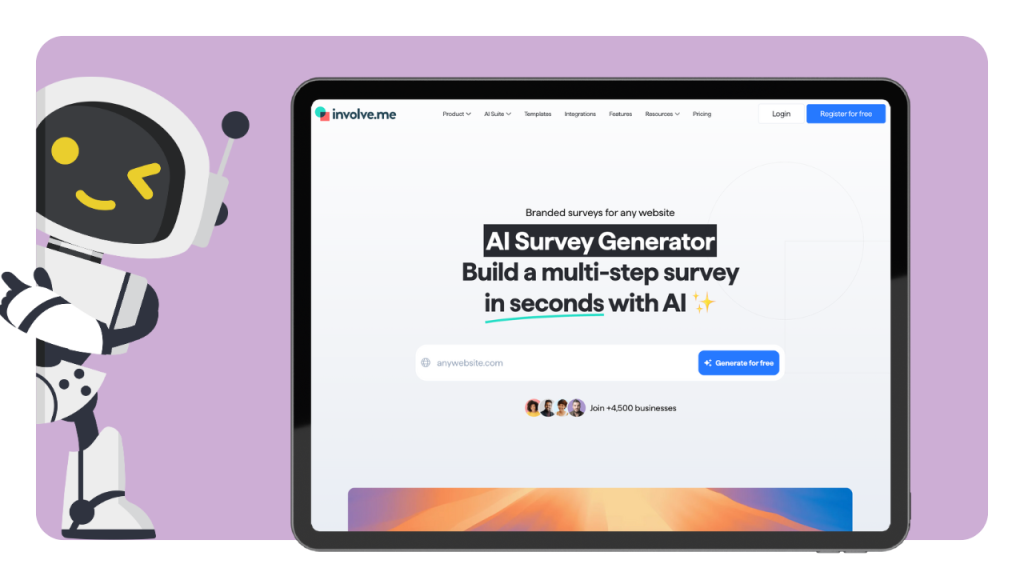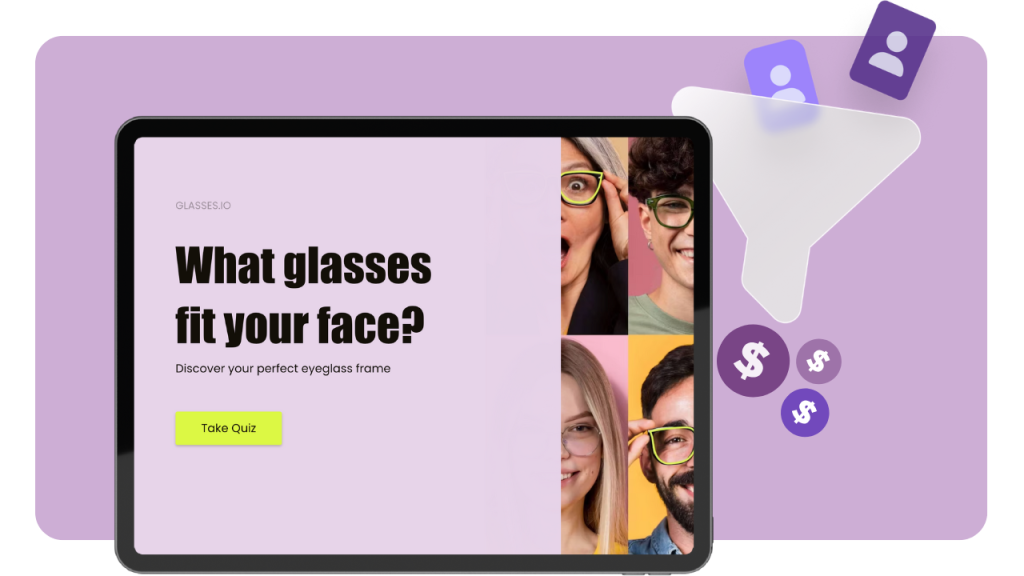While Google Forms have been used quite a lot to create surveys and forms, it's not the easiest option. If you're looking to create a professionally looking survey that will match your company's branding without much effort, read this guide.
In this blog post, you will learn how to generate an online survey questionnaire using AI tool, how to customize the survey to increase response rates, connect it to other marketing tools and distribute it among your target audience. Let's get started:
Generate a Survey with AI
Instead of a thousand words, it's better to show your team how survey generation works. Here's a tool that can help you generate a branded survey for free:
Create your survey with AI
Just paste your URL & click generate
Here's how it works:
Add your company's website URL and choose the project type (in this case, it's "Survey").
After selecting "Survey," you'll be asked to describe your survey. Provide a title and description for your survey, along with any additional information you think is relevant. This will help involve.me's AI tool generate a survey template that fits your needs.
Once you've provided the necessary information, hit the "Generate" button. involve.me's AI will then create a survey template based on the details you provided. You'll be presented with different color schemes. Browse through the design options and choose the one that best fits your brand.
To access the editor and edit survey questions, you'll need to create a free account with involve.me.
While it's the easiest way to create a professionally-looking survey, there are other ways. With your free involve.me account, you can turn a blank form into any kind of survey, quiz, form, or calculator. With features like conditional logic or AI text generator, your team can get a solid website tool.
Consider checking the library of pre-made templates to find a ready-to-use project:
Create Online Surveys
Customize pre-designed templates
Edit Your Survey
There are quite a lot of customization options in the editor to create engaging surveys. involve.me is a drag-and-drop tool; all content elements you see on your right can be dragged and dropped onto the canvas like this:
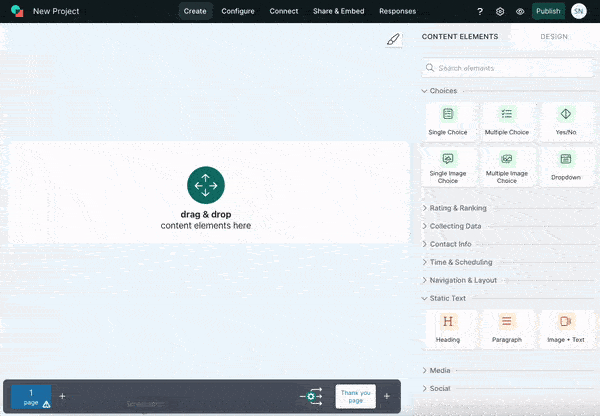
Here's what your team can tweak in the template or in the AI generated project:
Design
To change background colors, click on the brush icon in the right color to open General Project Settings. There you can change colors, fonts, content positioning, highlights, and even the corner shape of the survey card and question box. The best advice would be to open the editor and test it out to find the survey form elements that will work best for you.
Click on the preview icon (a little eye) to preview the design and test your survey to ensure all elements are clickable and lead to the next page.
Question Type
It's recommended to ask the questions using various elements to make it more interactive for survey takers. Use these content elements to diversify your survey.
Dropdown menu
Multiple image choice
Rating
Slider
Short/ Long answer
Number input
There's also an option to make some of these questions mandatory.
To collect contact details such as name or email address, use the element "Contact Form".
Logic
Once your questions are set up, this is where you'll define the conditional logic rules. For each question where you want to apply conditional logic, you can set up conditions based on the respondent's previous answers. For example, if you have a question asking whether the respondent is a new customer or a returning customer, you can set up a condition to show different follow-up questions based on their answer.
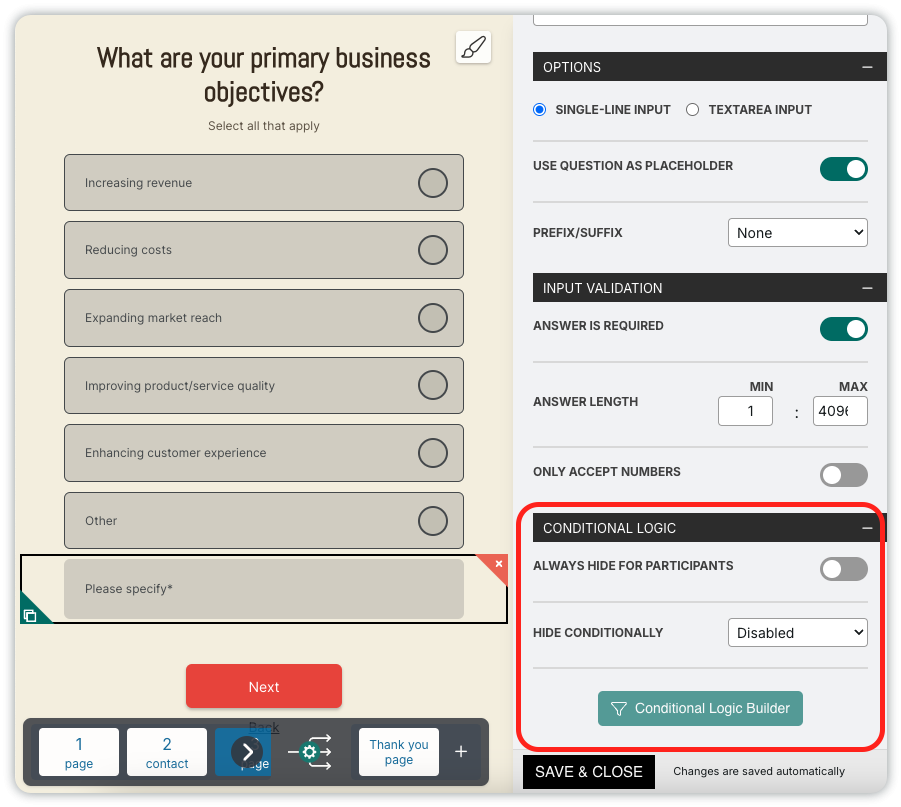
Once you've set up your conditional logic, it's essential to preview and test your survey to ensure that the logic works as intended. Go through the survey as both a typical respondent and with various combinations of answers to make sure all the conditional paths work correctly.
Connect Your Marketing Tools
Integrating an online survey tool with other marketing tools can provide valuable insights into customer behavior and offer a better overview of all collected data.
Depending on the marketing tool you're using, your team can get very creative. For instance, by connecting survey data with CRM systems, companies can segment their customer base and personalize marketing efforts based on customer demographics, preferences, and feedback. This can lead to higher conversion rates.
Here's how to connect involve.me with other tools:
1. Open your survey settings.
2. Navigate to the "Integrations" tab on the top bar, select the marketing tool you'd like to connect, and click "Connect". Once the integration is established, rename it for organizational clarity by clicking on the pencil icon.
For example, if you decide to connect your CRM, the integration will automate the sending of emails and default properties without manual intervention, streamlining your workflow.
involve.me offers native integrations with Google Docs, Notion, HubSpot, Airtable, Excel, and many other tools. You can find a full list of native integrations on the involve.me website. If your desired tool isn't listed, you can use Zapier to connect involve.me surveys to your tool.
Distribute Survey To Increase Response Rate
To share a survey created with involve.me, go to the "Share & Embed" section. Here, you'll find several sharing options. One effective method is sending surveys via email to your target audience, making it convenient for them to access the survey at their preferred time.
To send via email directly from involve.me:
Click "Compose Email". This opens the email builder where you can add recipients, write a subject line, and craft the email copy.
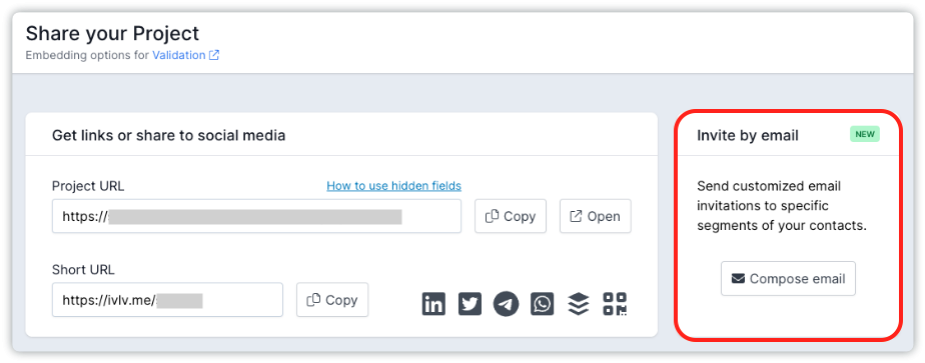
Alternatively, if you use your own email marketing tool:
1. Compose an email in your email marketing tool.
2. Add a survey link copied from the involve.me dashboard.
When sending your survey via email, ensure to include a clear and concise call-to-action, urging recipients to click the survey link and complete it. Timing is crucial for survey distribution. Consider sending the survey at times when your customers are likely to respond, such as after a purchase or a positive interaction with your business.
To boost response rates, consider offering incentives, like a discount on your product or service, a free trial, or entry into a prize draw.
Pro Tip: Enhance engagement by adding a coupon code element to the last page of your survey. With involve.me, you can generate a unique code for each participant and send it via automated email.
To set up automated emails after someone completes a survey:
Navigate to "Configure" -> "Email notifications" -> "Send custom email to participants".
Analyze Survey Responses
When using involve.me surveys, every customer service team can easily pull out customer feedback data thanks to advanced analytics. Moreover, involve.me processes responses and creates custom reports packed with form interaction metrics.
Here's a glimpse of the valuable data you'll access:
Number of visits
Average time to complete
Number of partial submissions (when users saw survey questions but haven't finished the survey)
Email open rate (when you share survey via email)
Breakdown by device type
Breakdown by country
Question funnel (helps determine at which question survey takers close the survey)
Conversion funnel (as presented in the image below)
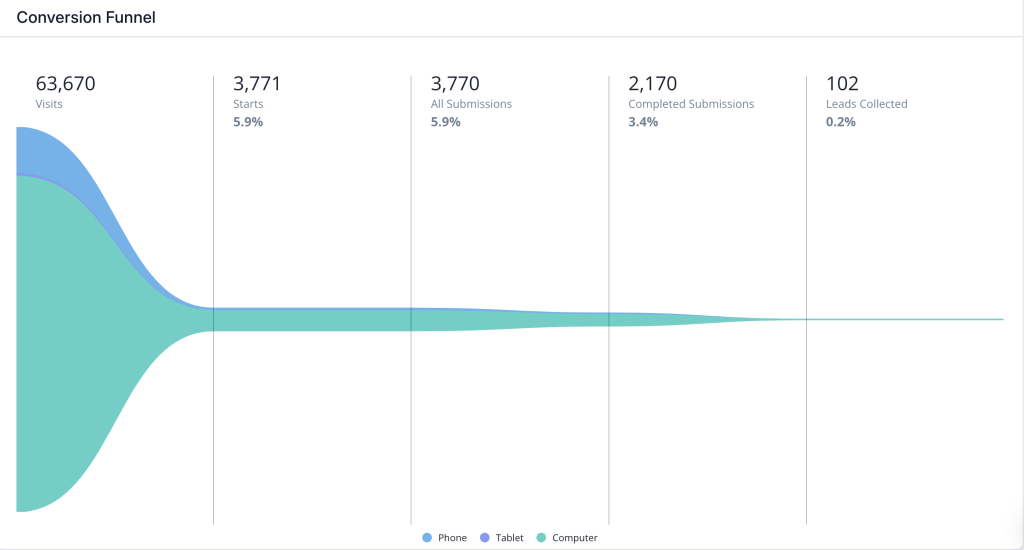
All these metrics will help your team optimize the survey. For example, thanks to the partial submissions, you will see whether your survey should be shortened and if it's functioning correctly—testing functionality, especially useful when adding conditional logic.
In case you also collect insights using open-ended questions and you receive more than 10 responses, you can generate a PDF report with all the insights. To do that, navigate to "Responses" in involve.me and find the button "AI Insights".
Once you click "Generate report", the tool will analyze all customer responses and provide a list of key insights and even recommendations on how to implement feedback into practice.
Consider adding an NPS® element or linear scale to your survey to get more quantitative feedback. This means that you will see the percentage of customers who are detractors, promoters, and neutral.
Final Words + More Templates
With its user-friendly interface and extensive collection of pre-designed survey templates, involve.me online form builder simplifies the survey creation process for users of all levels ans is a great alternative to Google Forms. Whether you're conducting market research, gathering feedback, or organizing events, involve.me provides the tools you need to design, distribute and analyze surveys. Check other survey templates your team can start using right away.