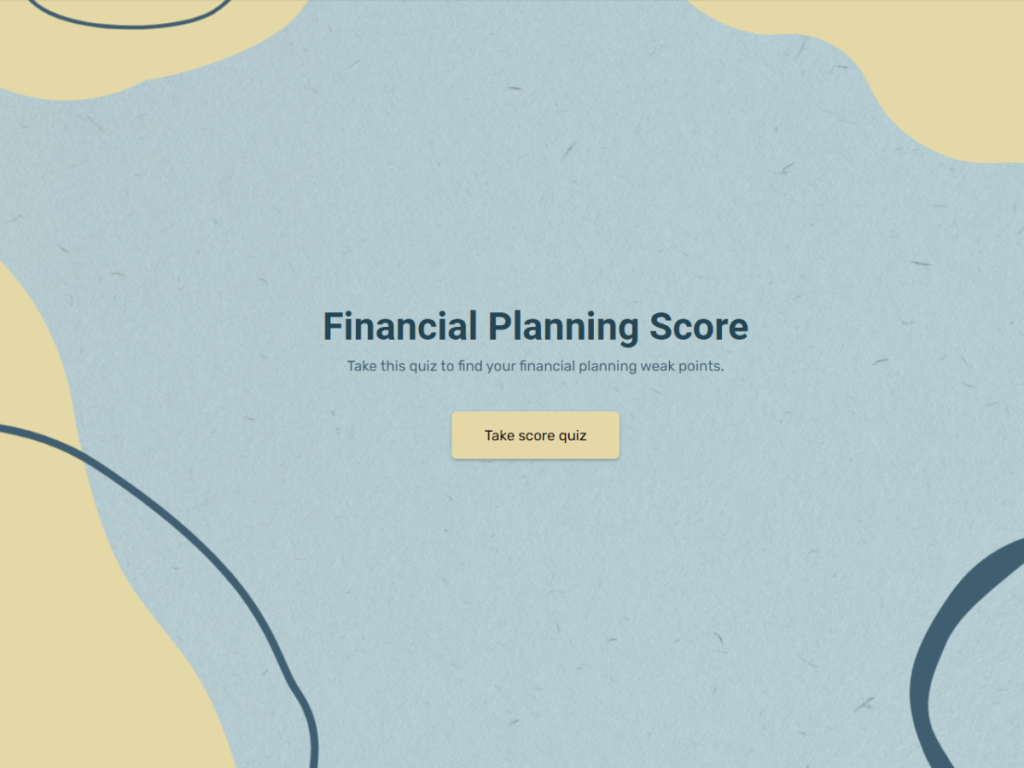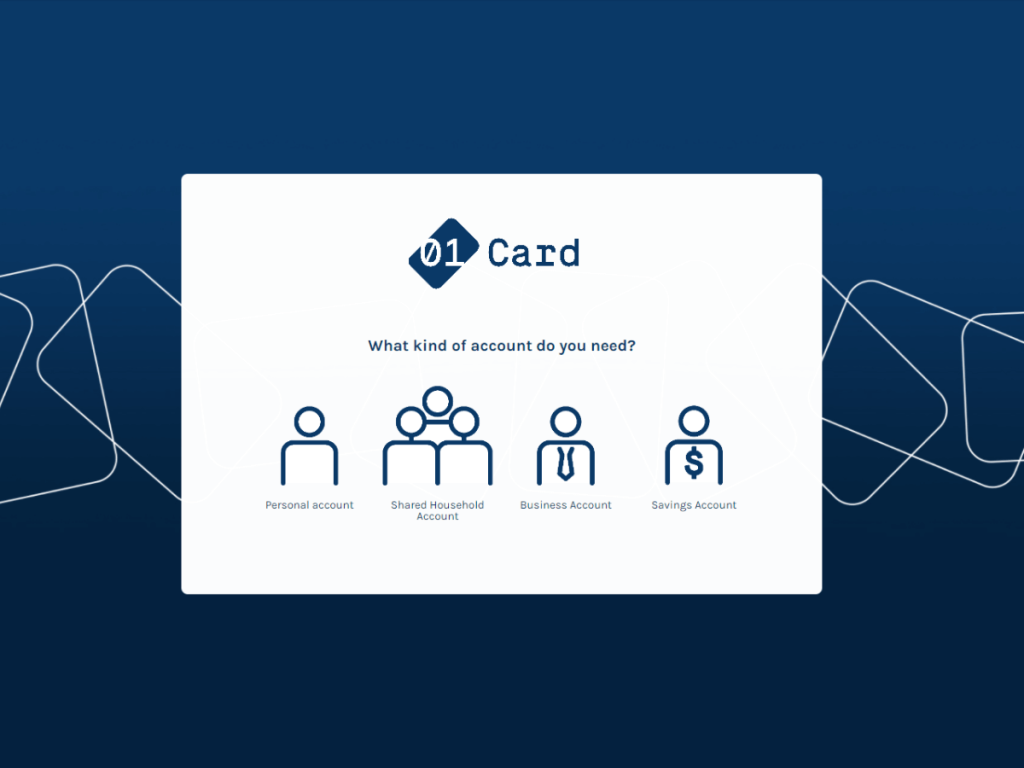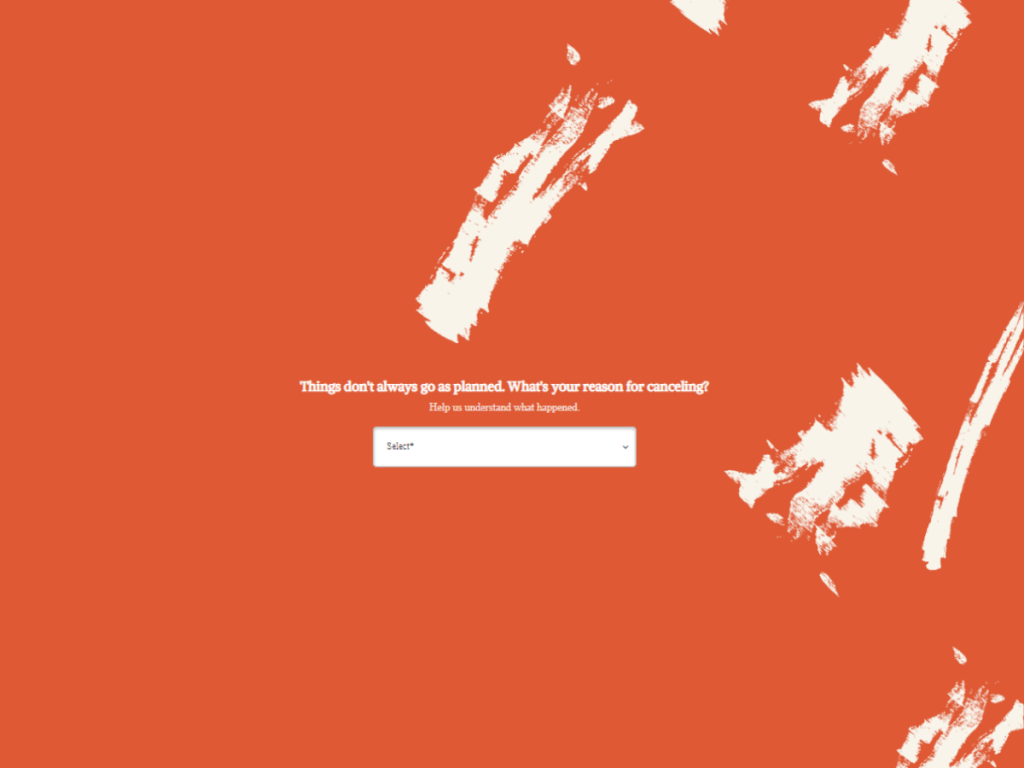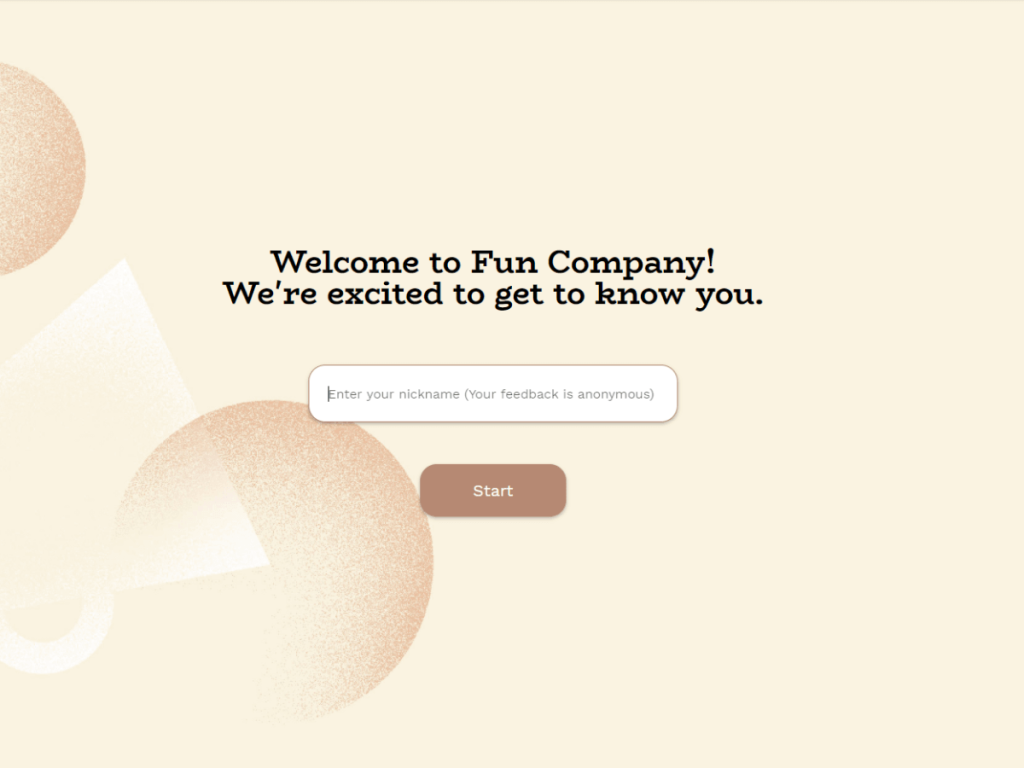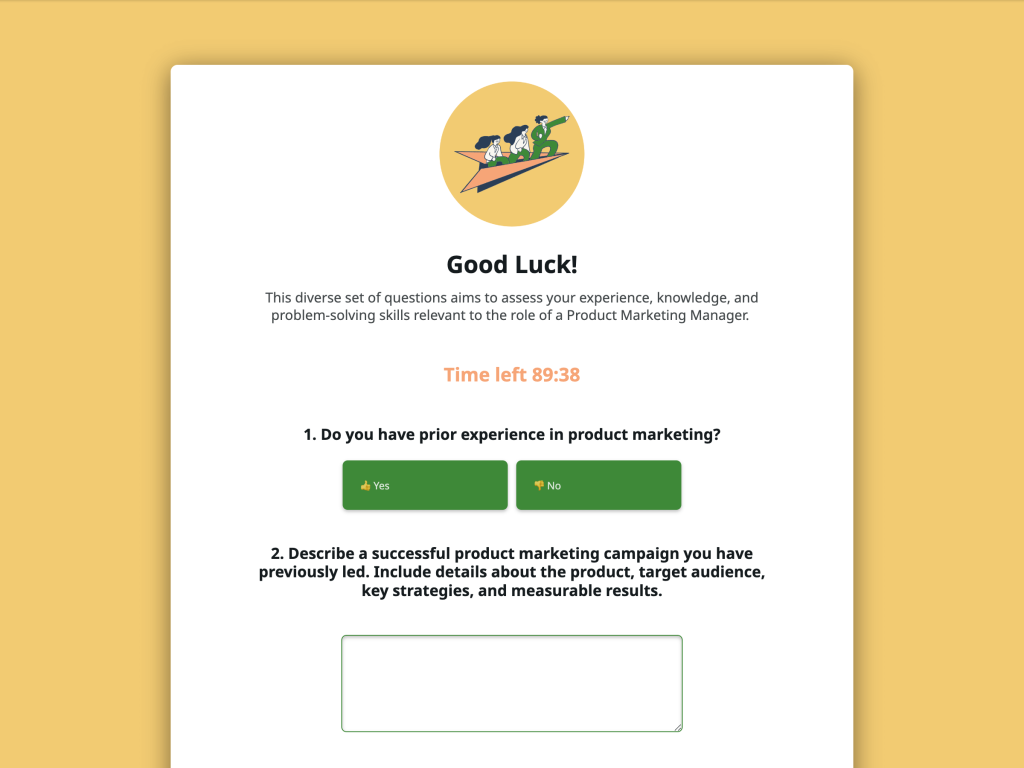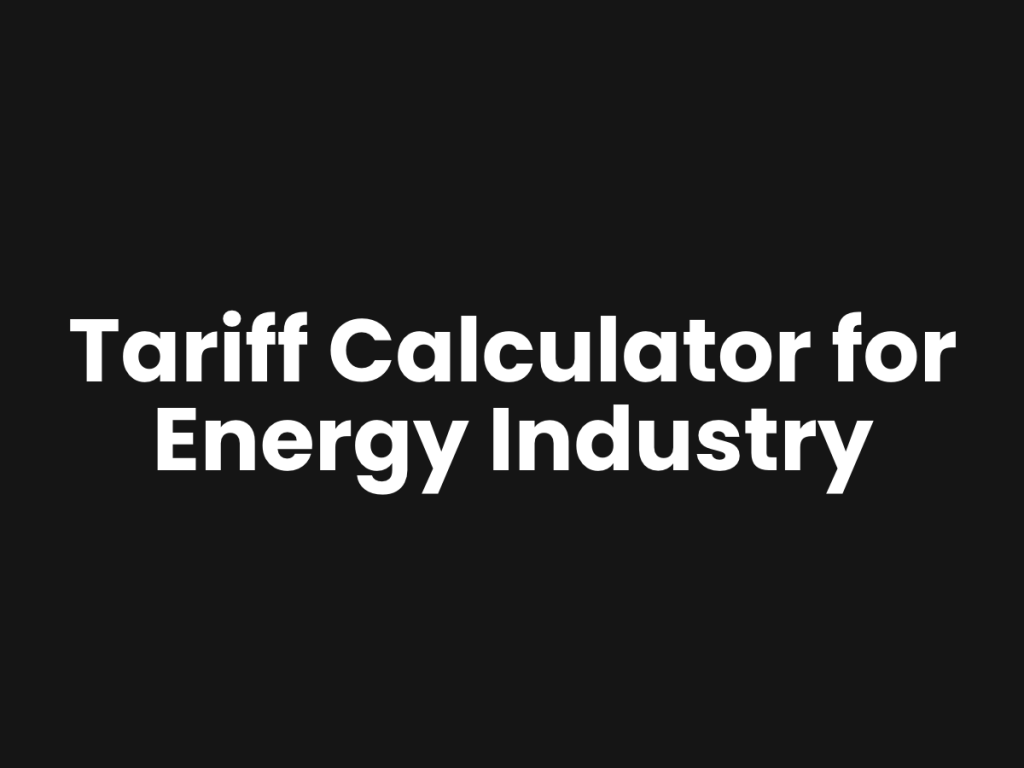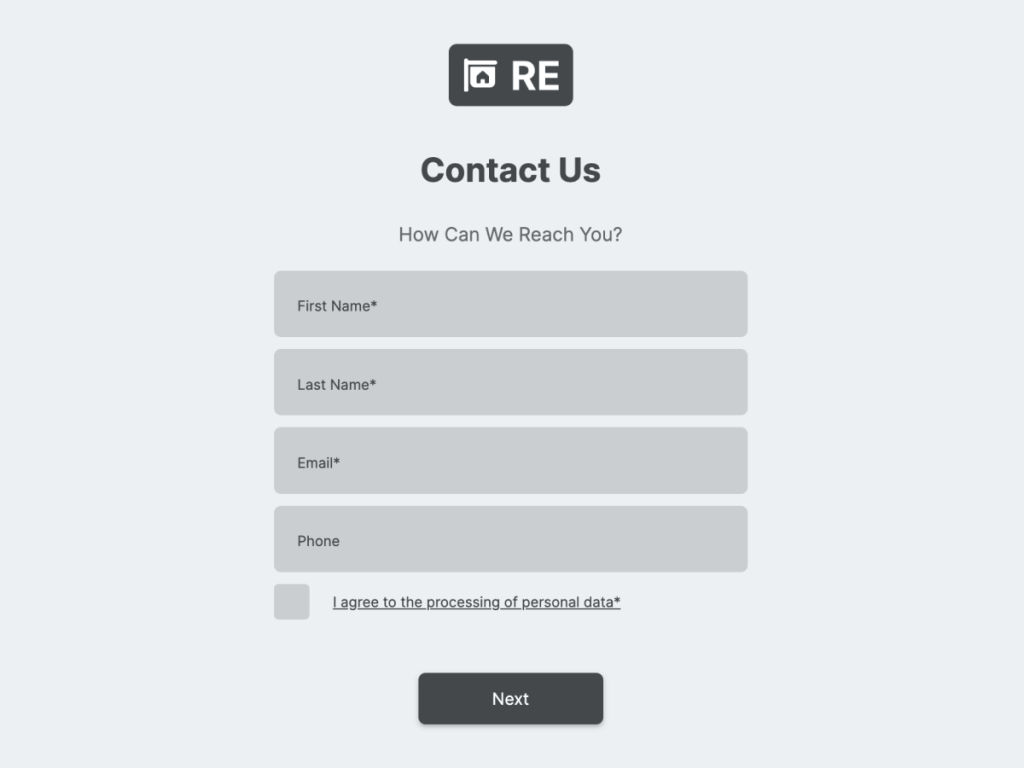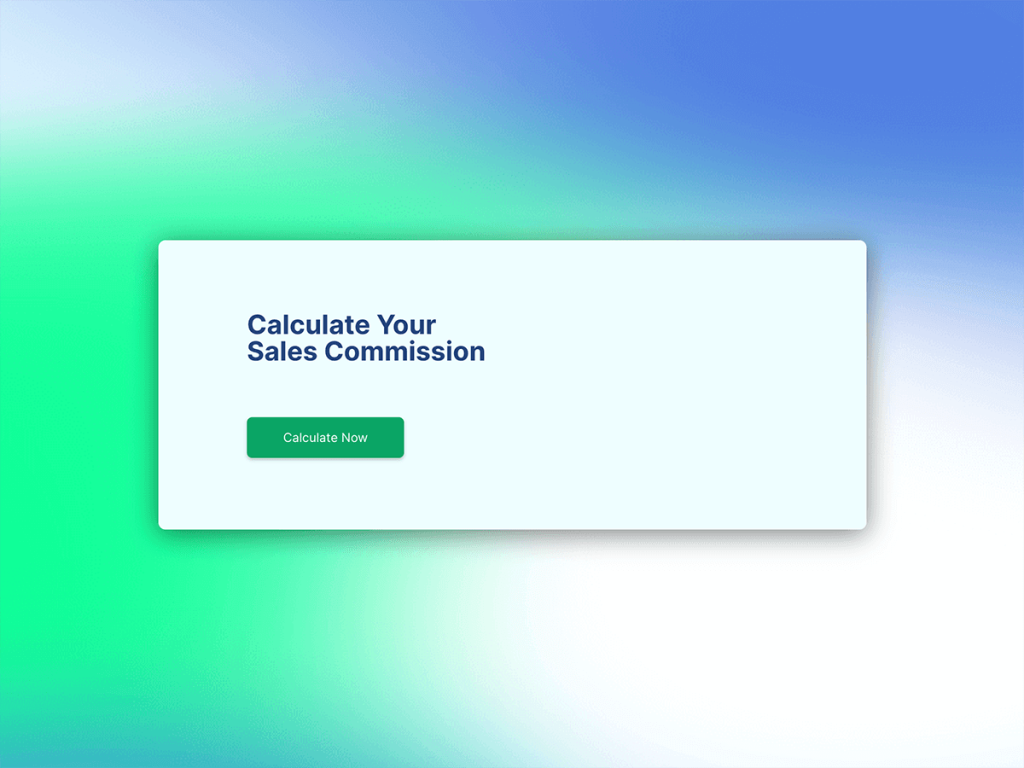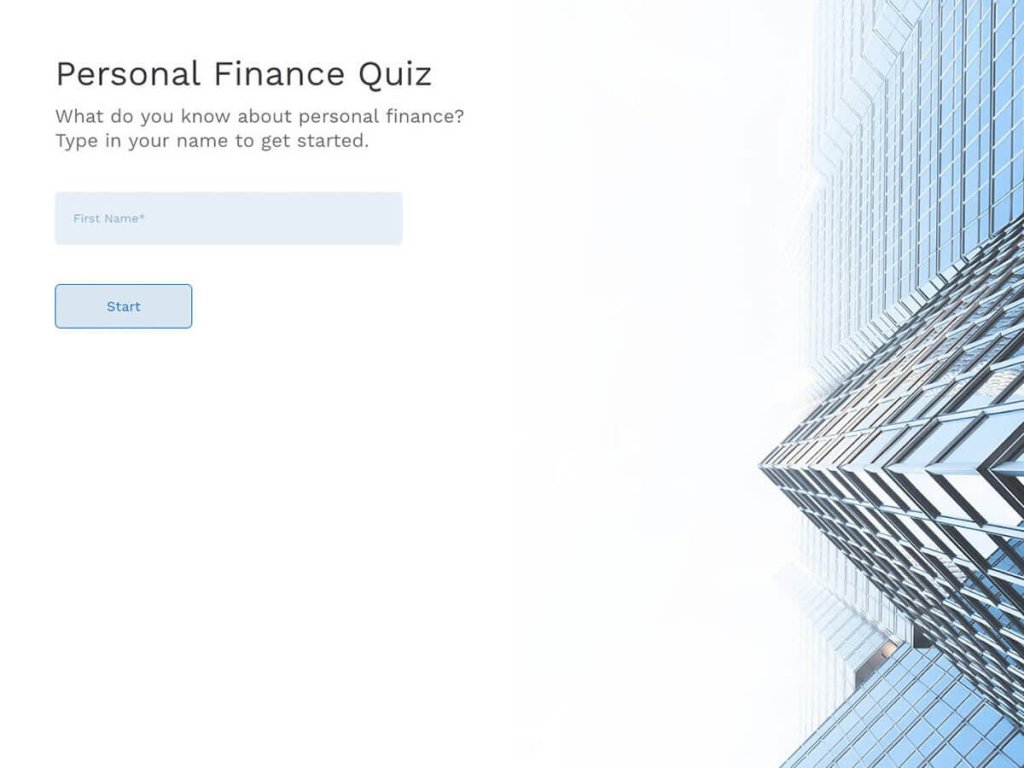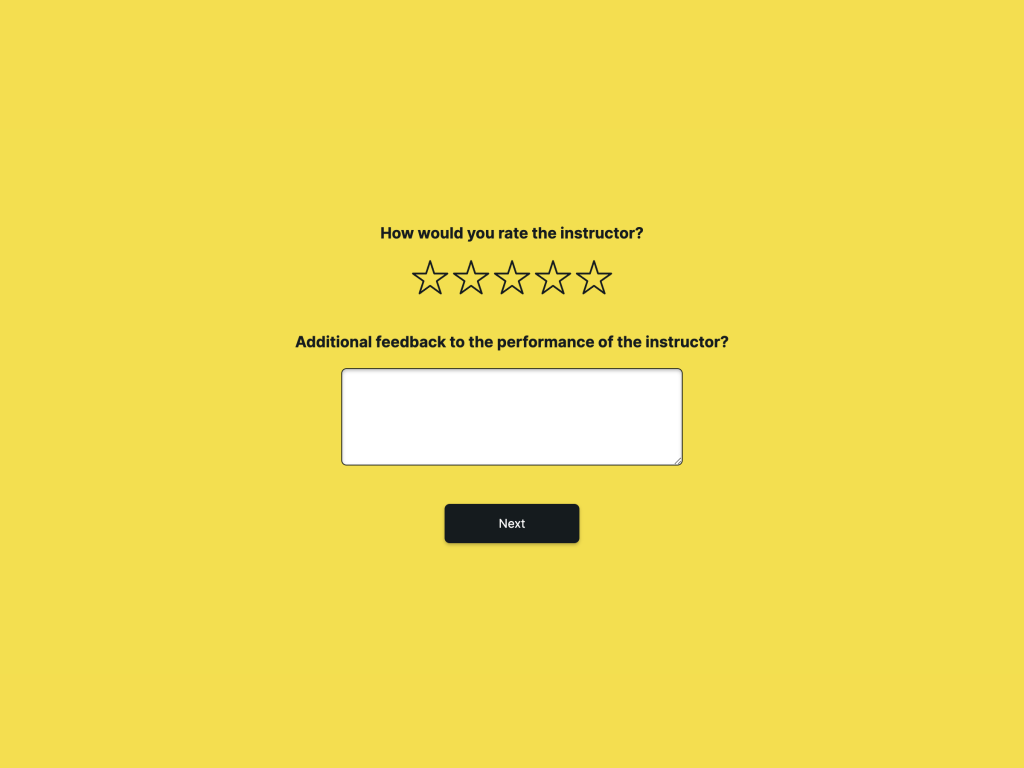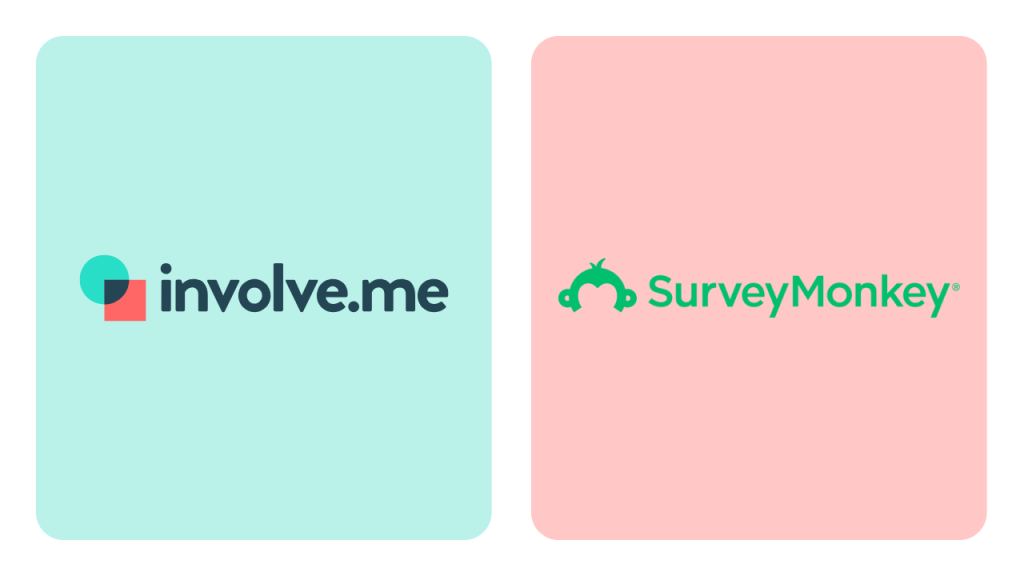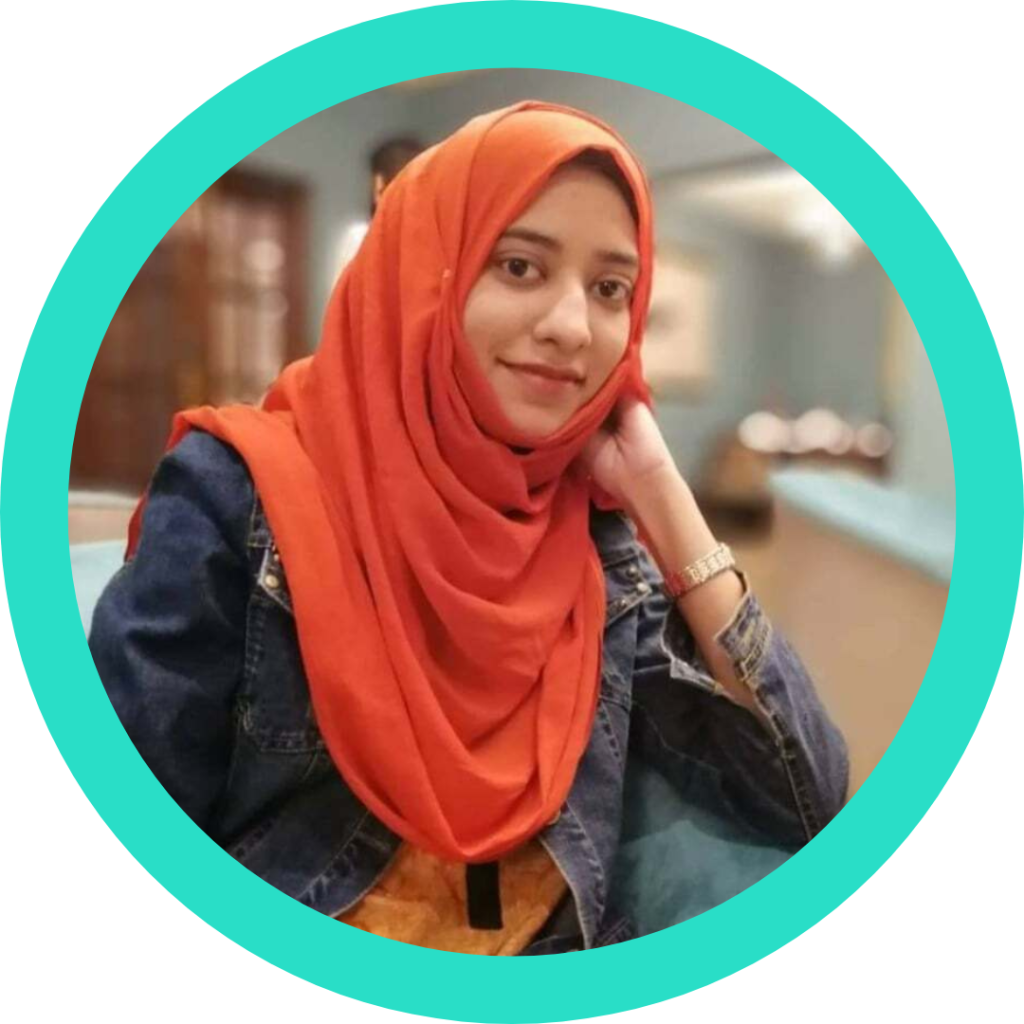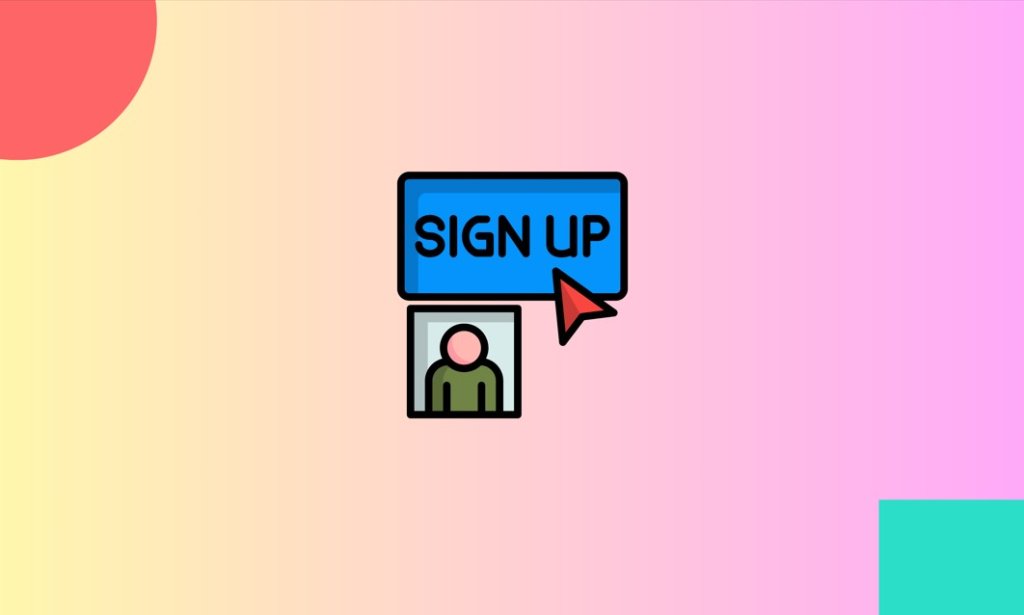Your sales funnel fails because you don’t know your audience’s goals and problems, and you don’t include enough incentives and CTAs to get them to that sale. The problem could also be about nurturing your leads. Learn how to fix your sales funnel below.

Get Started With Price Quote Calculator Templates
300+ Mobile Friendly Templates
85% of consumers say that price is the most important factor when deciding where to shop. But how can you help them make the right decision when you can’t just display the custom prices on your website?
There are many businesses that can’t just do that. If you’re selling shoes, all sizes and colors can be the same price. But if you’re cleaning office spaces or installing solar panels, size matters.
Cleaning companies,
builders,
corporate software,
wedding planners,
and many other businesses need flexible pricing models. They can’t just find a shoe that fits, they need to build a brand new shoe for each client.
If your business sends price quotes, listen up, because I’m about to blow your mind. The whole thing can be fully automated. I’m talking set-it-and-forget-it full customer journey automation.
Are you ready? Pay attention, because it’s going to be really fast.
This is how you, yes you, not a developer you need to hire, this is how you build a custom price calculator. You can put it in your website or pin it on your social media.
Step 1: Pick a Template
I’m going to involve.me to grab a price quote template, right here. If you want to edit this template, you need to make a free account so your changes can be saved somewhere where only you can access them, duh.
Step 2: Customize Design
Now that we’re editing this template, there’s a lot of things we can do. First I’m going to add my logo. You can of course change the background, the layout, the fonts… you can even upload your own font. So the design customization here is pretty impressive.
Step 3: Customize Functionality
Once you’re happy with the design, let’s move on to the functionality, namely: how do we make this pretty thing into a price calculator? This is the intimidating part, because math, but don’t worry, I got you.
You already know what factors affect the price. Now turn those factors into questions. Keep them as simple as possible, we don’t want to scare people away with too many technical terms.
Ask multiple choice questions. I like when they have images, makes it even easier to pick and more fun. But how do I turn these images into prices? Calculators can only count numbers, right? Wrong! You attach numbers to anything in involve.me.
Now for the magic trick and probably the reason you clicked on this video: I’m going show you how to attach price tags for each selectable answer. Just click the question, and down here tick “individual score and calculation”. This makes it possible to enter numbers here.
Now my images can have custom price tags, which means I can use them to calculate the overall price. Not too shabby, eh?
Step 4: Enter Your Calculator Formula
This part is just math, so if that’s your strong suit, you can click off now, congratulations, you are very smart.
For the rest of us, this is how you make your own calculator formula. Go to the final page of your calculator and drag & drop a calculator element in.
Now if I click here, I can enter my formula. To make the formula, you can use numbers from any of these questions. You can see the name of the question and on what page you ask it. If your question doesn’t show up here, it’s because you didn’t attach a number to it OR your clients can’t enter a number themselves (like a form field asking for their email, you can’t calculate much with that).
Drag & drop your questions to create whatever formula you want, math symbols you can just type in on your keyboard.
Once your formula is done, please for the love of god, test it! If something doesn’t work, you want to be the first one to notice, not your clients. To test your calculator, click “design preview” and “try it”. This is what your clients will see so have a look (or 3 or 5) before you show it to them.
Step 5: Email Gate
I believe asking for email is only ok if you’re giving something in exchange. The value we’re exchanging here is a custom price quote catered to each client’s needs so in this case, it’s definitely worth it.
Besides, these emails are prospects doing price research, so you definitely want to add those to your marketing lists.
Drag & drop a contact form into your calculator just before you display the results. And that’s it, your calculator is now email gated.
Step 6: Set Up Emails and Tracking
Once you’ve tested everything, hit that publish button and you’ll be taken to a page where you can adjust the URL, set up automated emails, custom sharing text and images for social media or additional tracking on Facebook Pixel, Google Analytics or Google Tag Manager.
Pro tip: Hide calculator results and send them via email instead. This way you can introduce your sales team and start a conversation in a more personal way. Email is the biggest driver of sales, which is why involve.me has a quick way of setting them up right here. To include the calculator result, click the plus sign and select the calculator.
Final Step: It’s Live!
Once your calculator is live, you will get a link, a short link, a QR code to use it in print and an embed code to use it on your website.
If you’ve never embedded anything in your website, this is the perfect thing to start with. Here is the embed code and here’s is where I can edit how the embed behaves. See how these are 2 separate places? That’s so I can’t mess up the code.
I can make the embed narrow or make it cover the whole screen.
That’s up to you.
And that’s it. That’s how you make a custom price quote calculator for your website, emails or social media. Go ahead, grab a template and show me what you made!