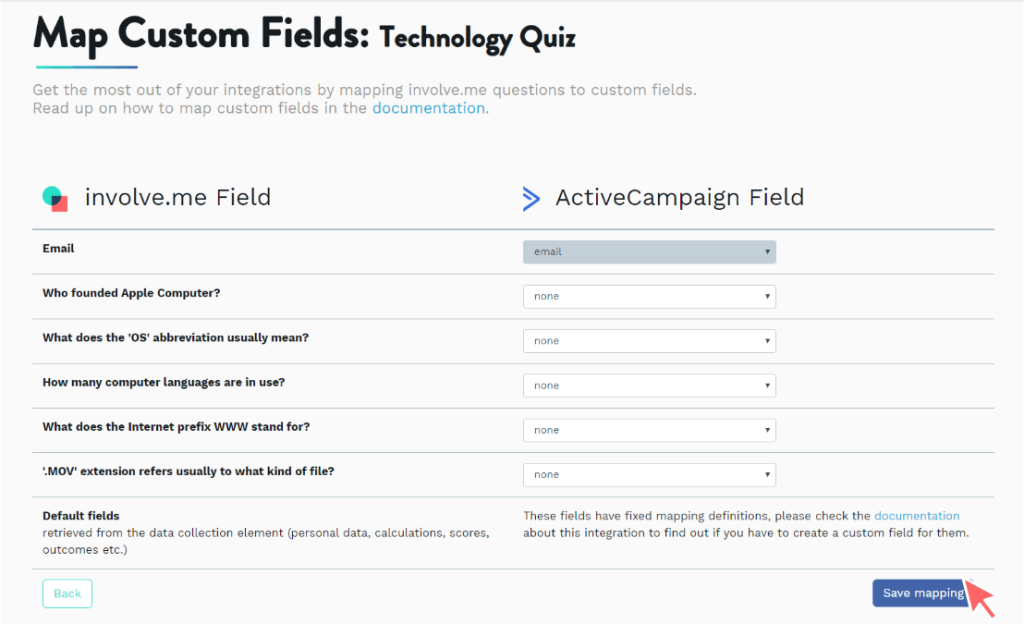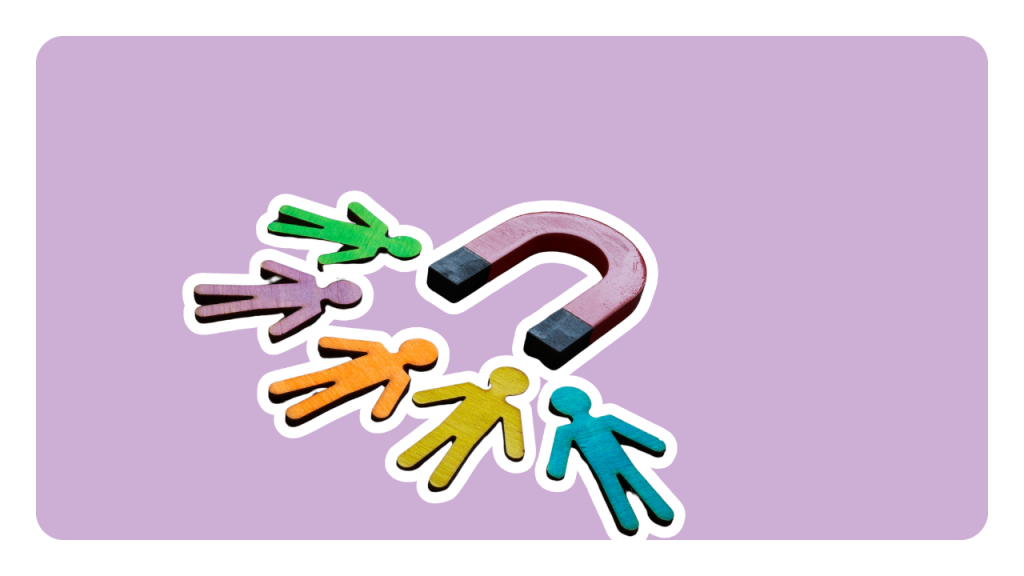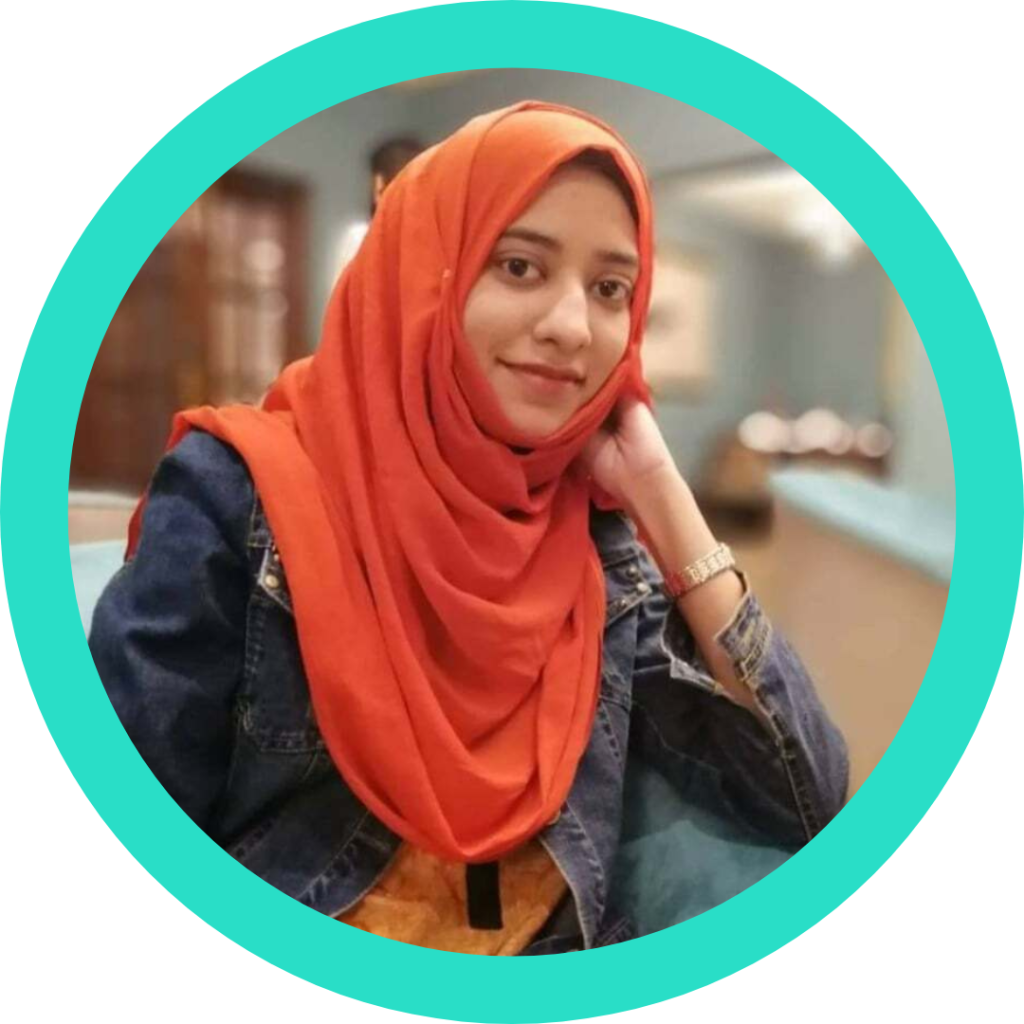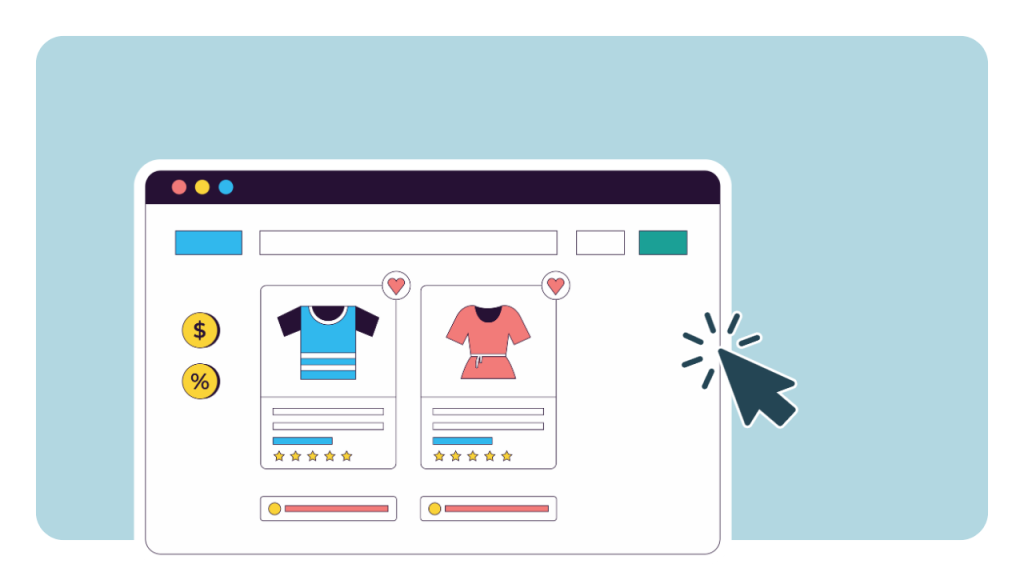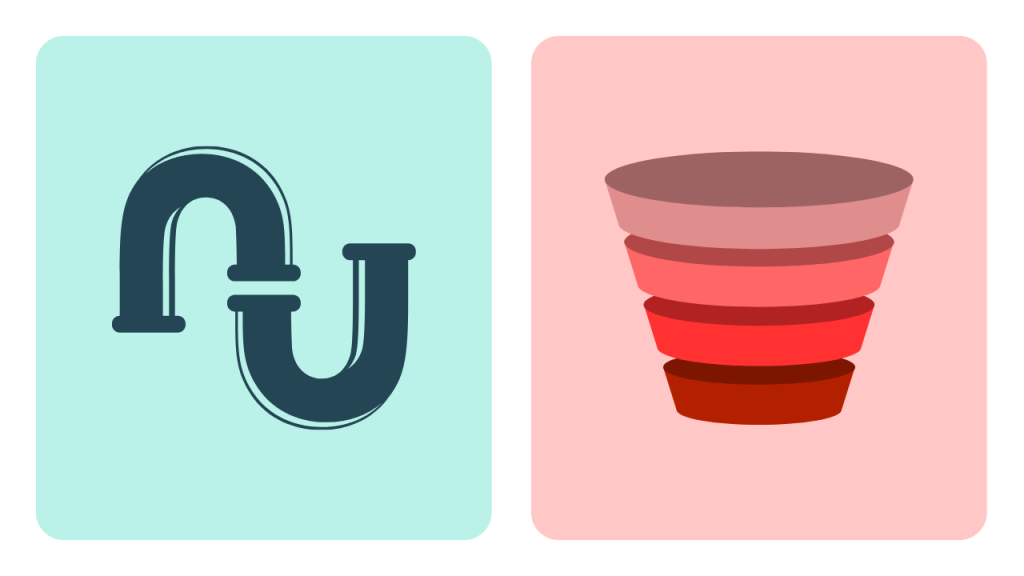Yes, involve.me’s native integrations can sync your custom field data into the software you and your team is using to automate your work and avoid repetitive tasks. For now, involve.me has native integrations with ActiveCampaign, Campaign Monitor, Get Response, MailChimp, Mailjet, Sendlane and we are adding some new ones soon! Let us know what you're using here.
Data entry is boring, especially when it’s not necessary. There are so many things you’d rather be doing than hitting the export and import buttons like they owe you money.
At involve.me we’re a big fan of Zapier, making it possible to connect any software you are using to your custom drag and drop interactive forms, lead pages or surveys. But not even the best and smoothest of ✨Zaps✨ can replace the hassle-free feel of native integrations.
To streamline and fully automate your data entry so that you can segment leads in your sleep like the wizard you are, we are constantly expanding the possibilities of involve.me’s native integrations.
Here's What Changed
This is why *drumroll*📣 ActiveCampaign, Campaign Monitor, Get Response, MailChimp, Mailjet and Sendlane native integrations now support custom fields. Data from any custom fields you are using with these email clients will automagically import itself. So you can skip Zapier or godforsaken manual exports and imports altogether. Your reports will populate, your email sequences will activate and your users will get segmented. It works so you don’t have to.
Native integrations automate your repetitive tasks so you can focus on more ambitious projects (or have a coffee break, because you deserve one). Your data collection tools and your email client need to talk to each other so you can react to users the second they engage. Not only does this fully automate your lead nurturing, but it also reaches the user immediately after they submit their information, increasing conversions. Your email client and CRM can use this data to segment your user database and send them targeted content straight away.
Here's How It Works
1. Under “Integrations” you can now “Choose your integration level”. Under "Project level" is where you pick your project.
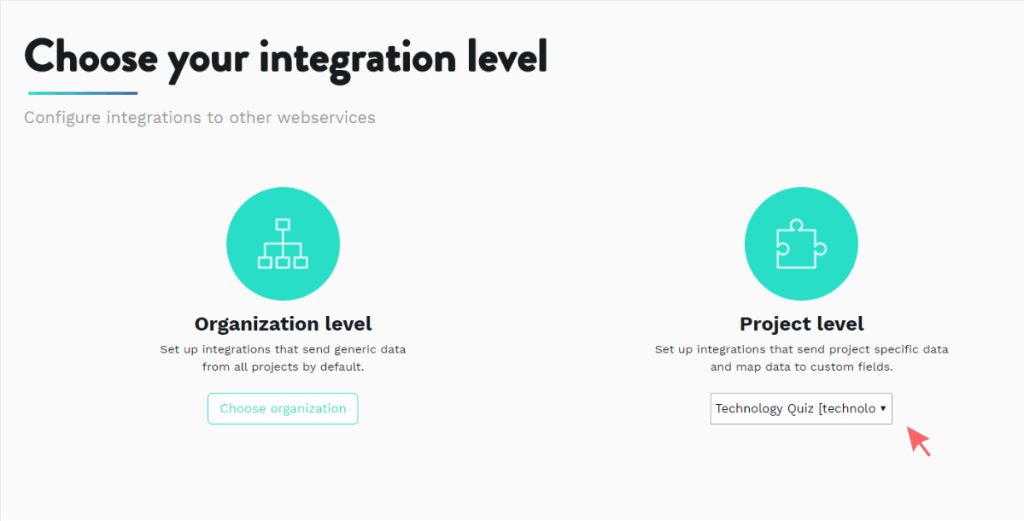
2. After picking your project, tick “Use custom integration settings for this project”
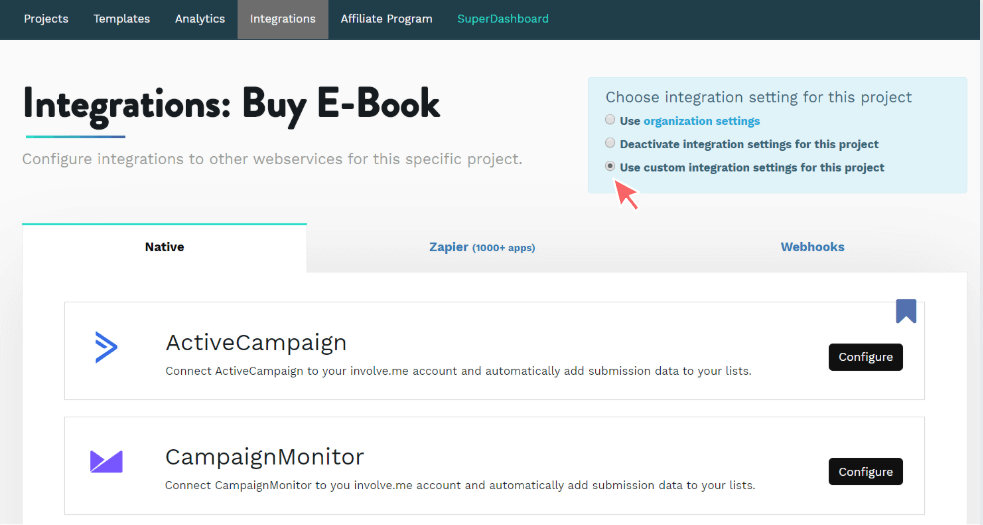
3. Scroll down and pick what tool you'd like to sync your custom fields into by clicking “Configure”
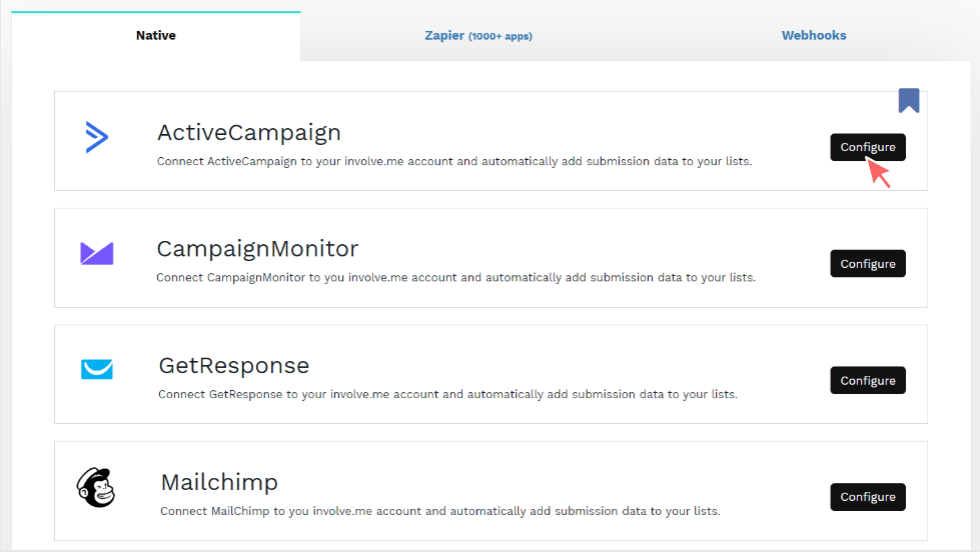
4. Click “Map custom fields”
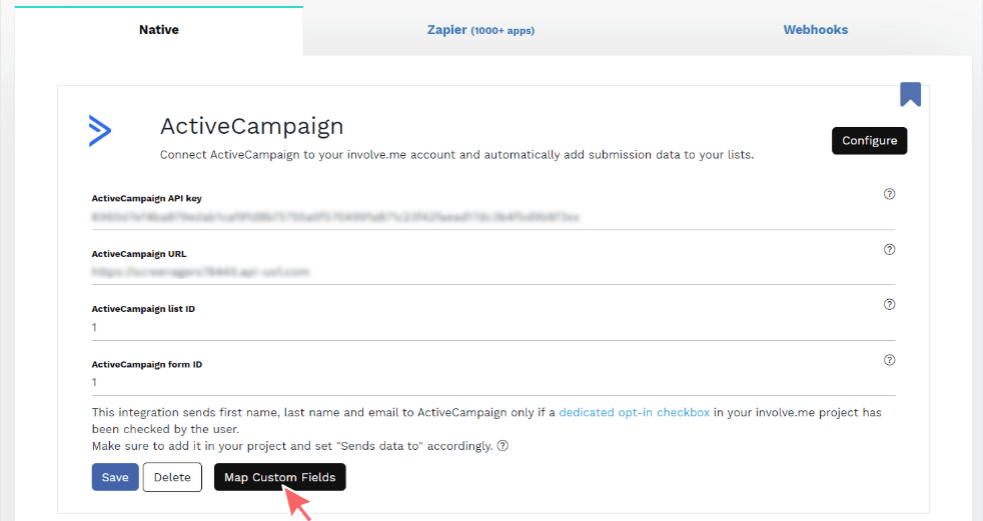
5. Select corresponding values for your custom fields and click “Save mapping”