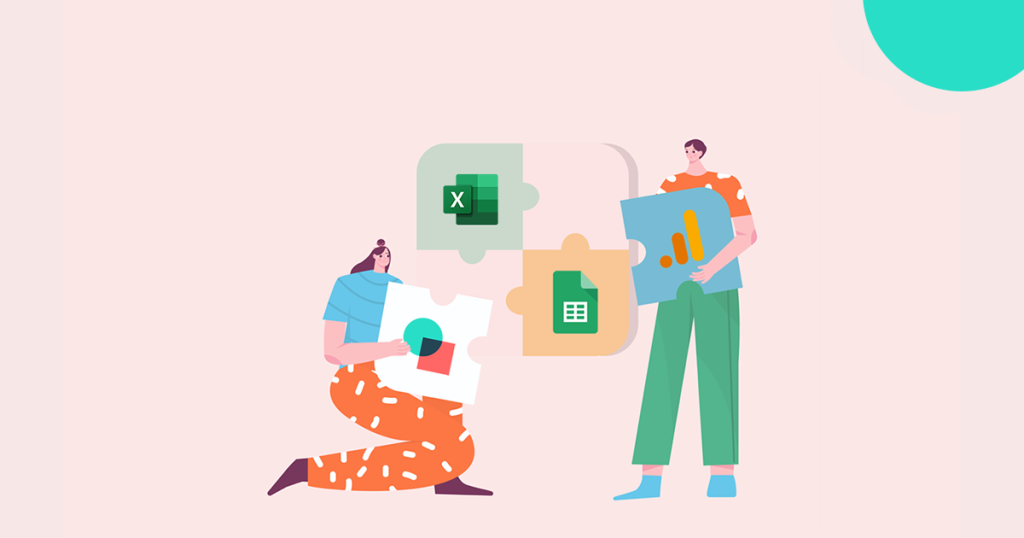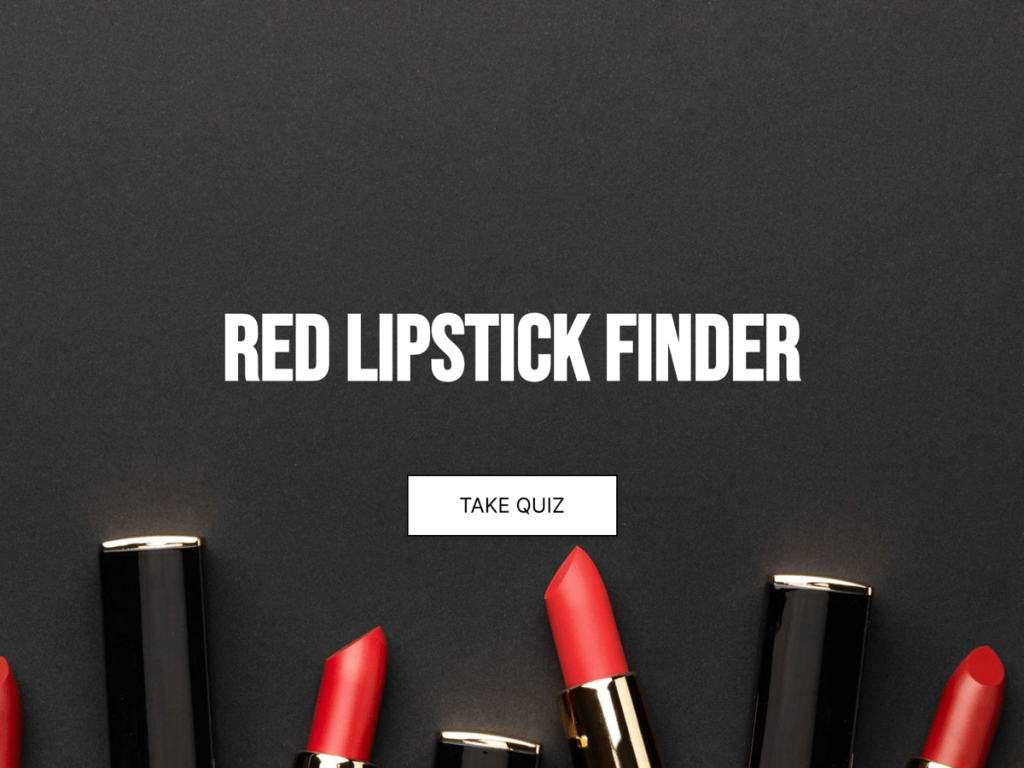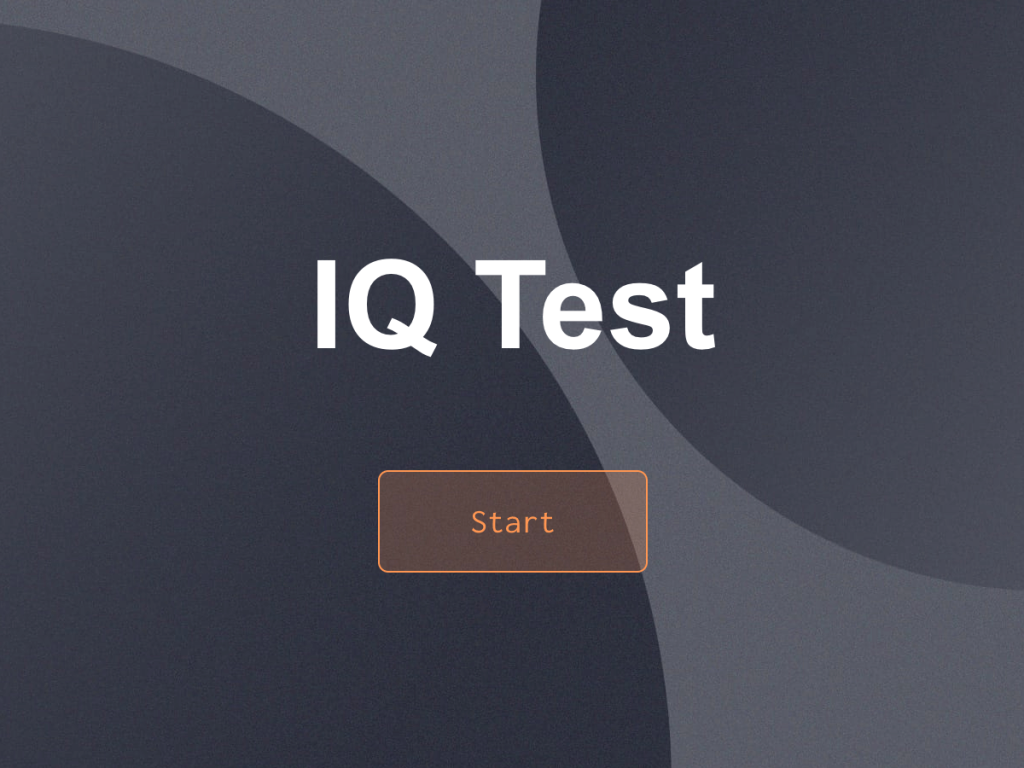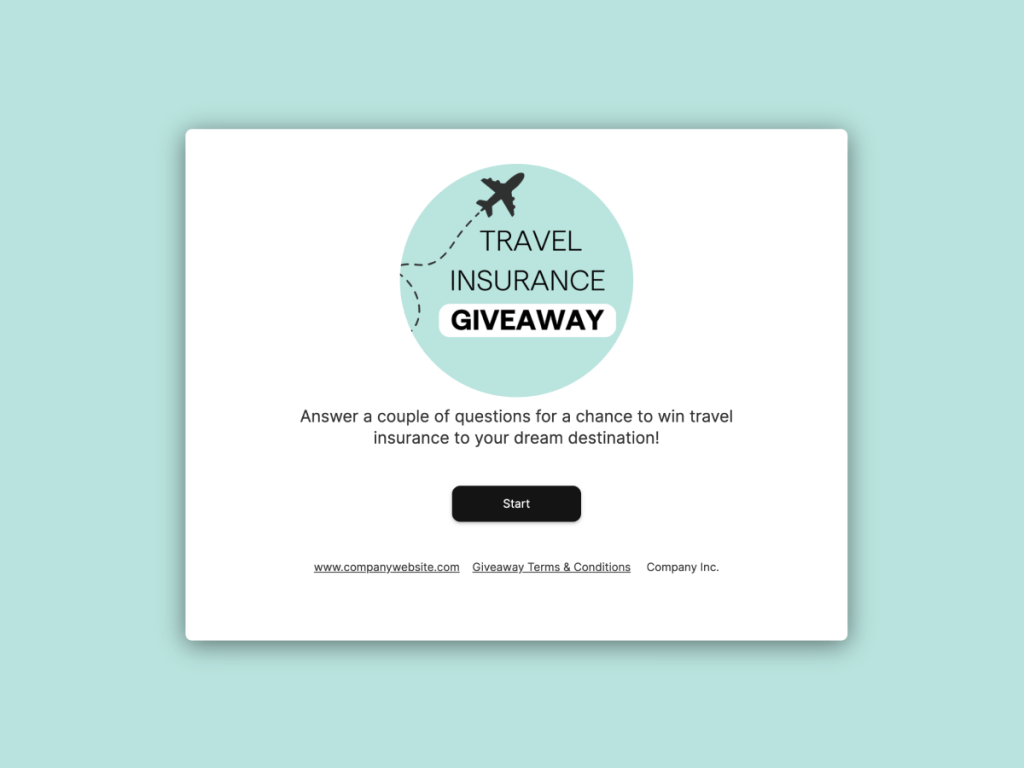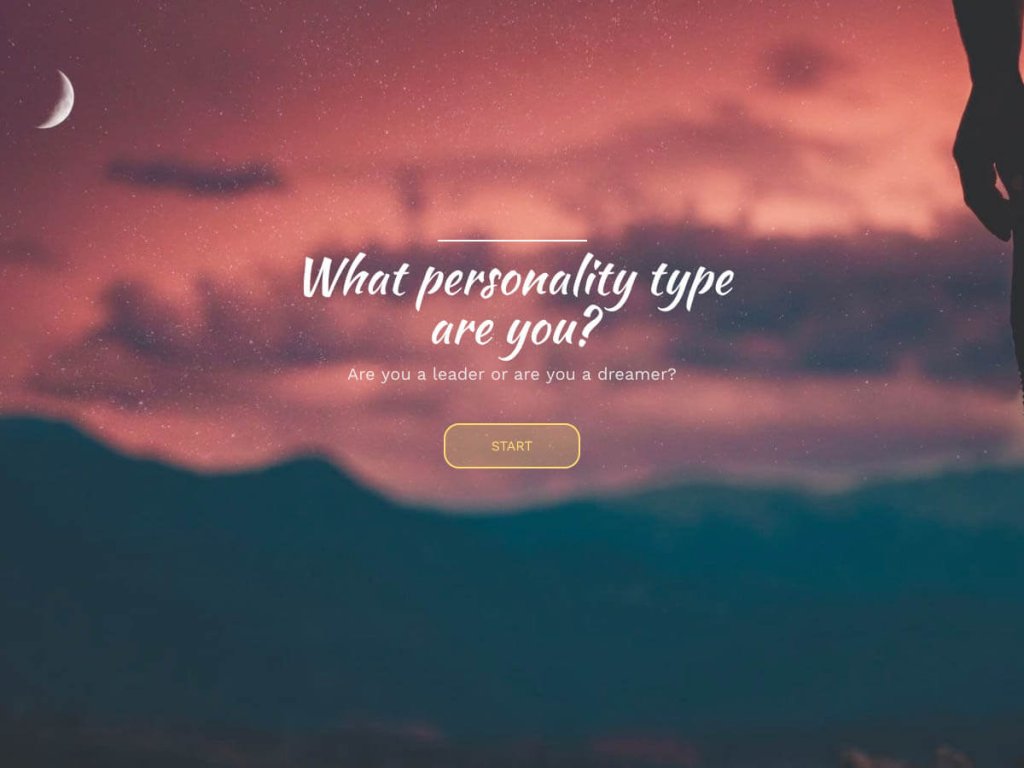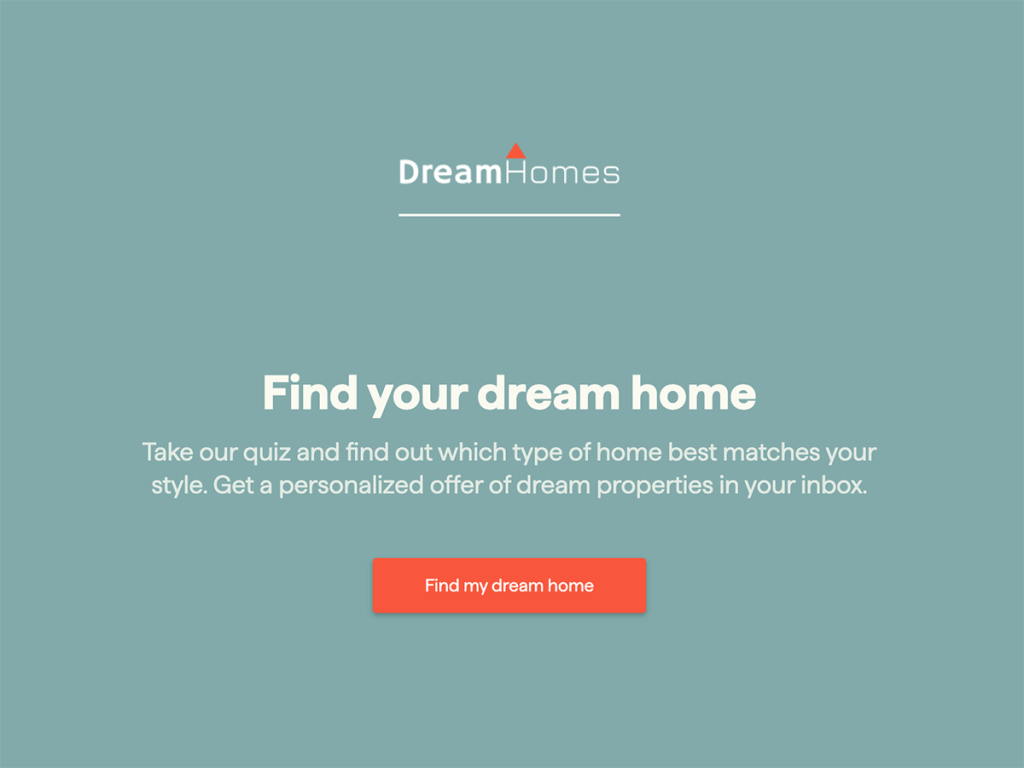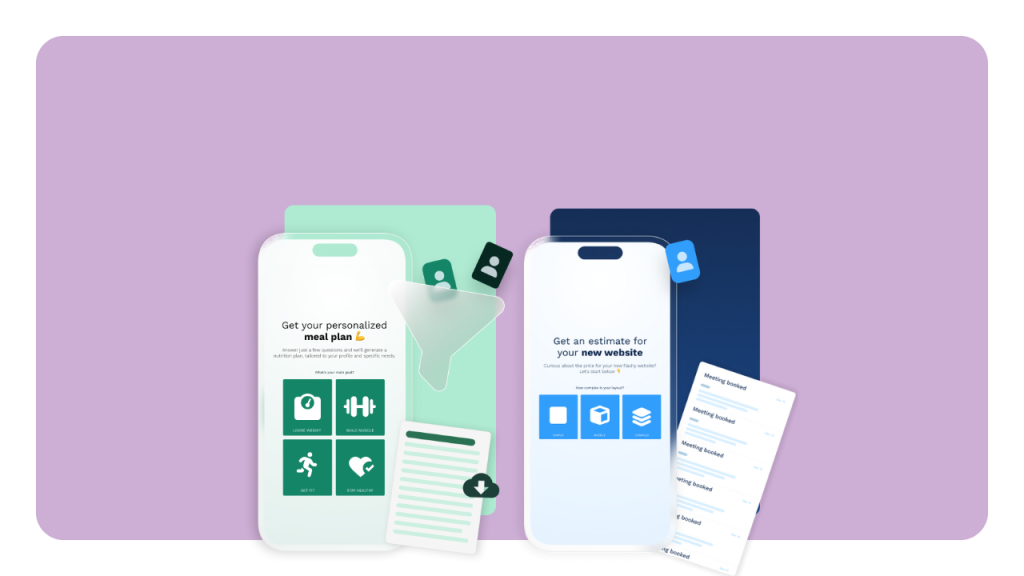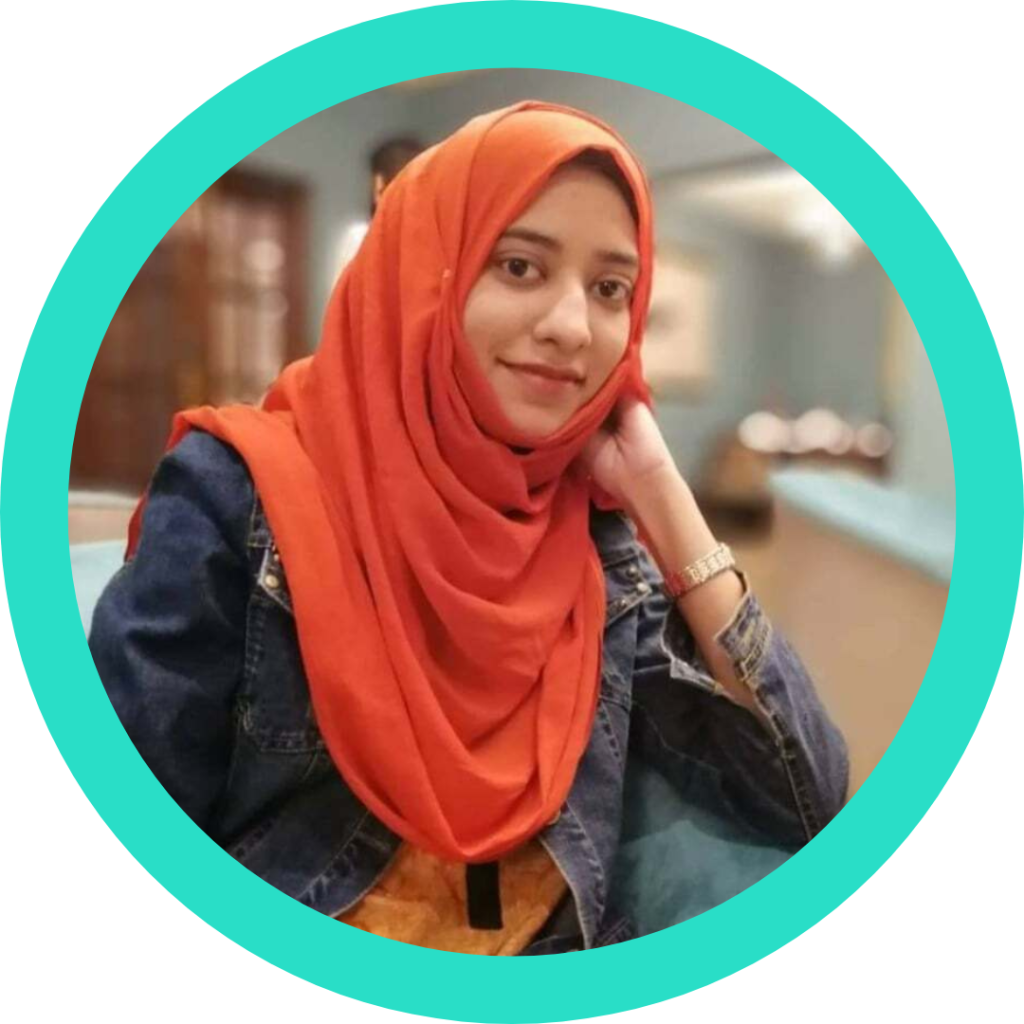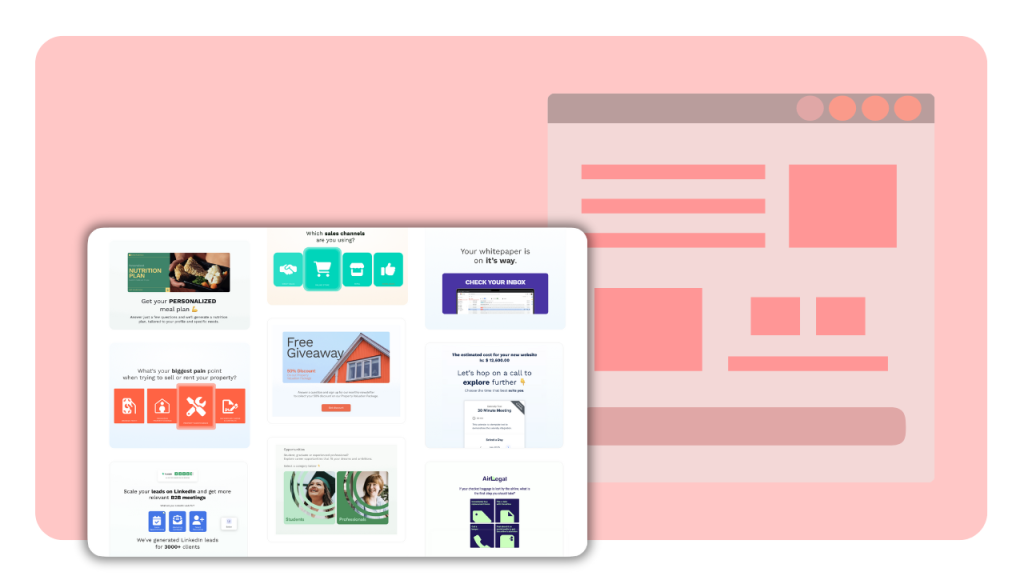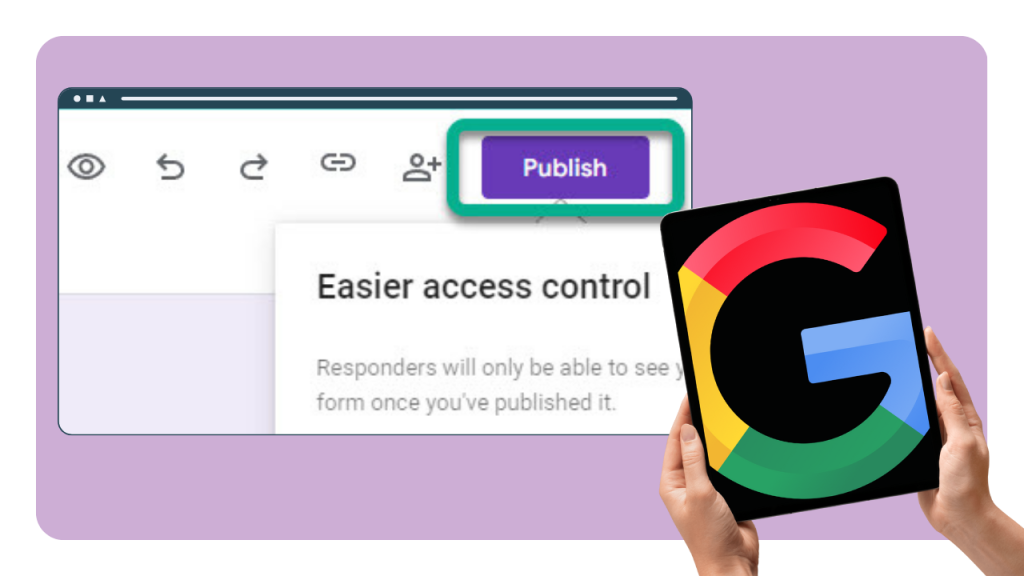involve.me’s new integration with Google Sheets and Excel Online opens the door to all kinds of spreadsheet witchcraft. From simple data sorting and imports to auto-populated graphs and reports, these integrations are here to make your life easier.
Involve.me + Google Sheets and Excel Online
Involve.me is Now Integrated with Google Sheets and Excel Online. What Does This Mean?
Any data collected via involve.me can be automatically sent into a spreadsheet. This happens instantly when a submission is created. Data is sent into the spreadsheet the moment it’s created and will create a new row at the bottom.
Data can be sent into any spreadsheet you create. This means you can send your involve.me responses to existing spreadsheets or create new ones specifically for this.
The spreadsheet can be a simple grocery list of emails. Or you can take it up a notch and send your data to a lead qualifying filter sheet that you share with your team. Or, if you want to get really fancy, you can create a colour-coordinated reporting master doc with automatically updated pie charts.
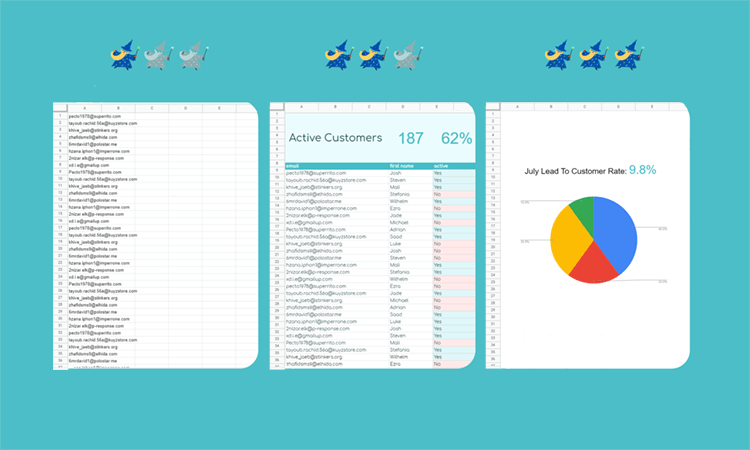
With custom online spreadsheets, your only limit is your creativity.
Why is This Awesome?
1. It Saves You Time
Online spreadsheets are powerful data organization and reporting tools. You can ask any question and have it answered anytime you refresh your sheet.
What % of surveyed customers gave you a 5 star rating this month? What’s the most popular product this quarter? How much does the average customer pay?
involve.me will import all customer interaction data into your spreadsheet the second it is collected. This way all your questions will be answered with up-to-date accuracy, automatically.
Your charts will be updated, your filters will include new and modified entries and your team will always have access to the latest version of all data collected.
2. It Helps You Make Data-based Decisions
Business decisions should be based on real customer data. Visualizing this data in a flexible, completely custom way will help making those decisions easier.
Wondering what day of the week gets you the most engagement? What version of your ad gets you the most paying customers? Pour involve.me data into any of your spreadsheets to create a complex insight into customer behaviour.
The more you know about who engages with your brand, the better service you can provide. The better you serve your customers, the more sales you make. Smart spreadsheets can pave the way to revenue growth.
3. It Enables Team Work
Anyone you share the spreadsheet with can see 100% up-to-date data and work with it. Here’s what kind of information you can share with your colleagues this way:
Marketing department sending sales qualified leads to sales reps
Teachers keeping track of exam results and seeing the overall average grade
Managers processing employee survey results
Marketing agencies creating branded custom reports for their clients
Advertisers tracking campaign performance
Or you can just send Josh from accounting a quick link to all the payments collected that month because he still hasn’t figured out how to export it himself. It’s ok, Josh, computers are hard.
4. It’s Fully Custom
involve.me already comes with built-in visual data analytics that helps you fix a leaky sales funnel. But every business has specific questions it needs answered.
This is where a custom online spreadsheet can do more for you than the built-in analytics.
The upside of custom spreadsheets is flexibility. You make the spreadsheet yourself so you’re fully in charge of how it works.
How to Set Up the Integration?
Like all other native integrations on involve.me, setting everything up only takes 4 clicks.
1. Create your spreadsheet on Google Sheets or Excel Online. You can make it as simple or as complex as you like.
2. Create your involve.me project or use an existing one. If you’re using an older project you can import old data into the spreadsheet manually so everything’s there.
3. Connect your project to your spreadsheet.
- Go to Integrations and select your project under “Project level”.
- Tick “Use custom integration settings for this project”
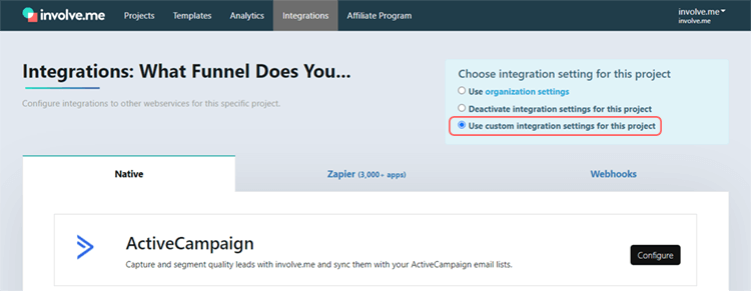
- Scroll down the native integrations list until you find Google Sheets or Microsoft Excel.
- Click “Configure”
- Log into your Google or Microsoft account
- Enter a link to your spreadsheet
And you’re all set!
Having issues setting this up? We’re here to help.