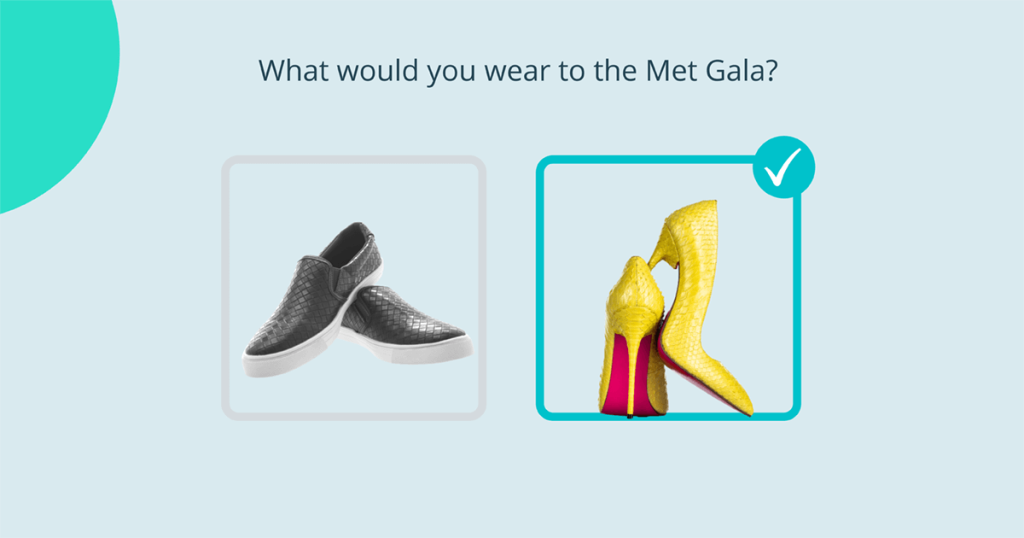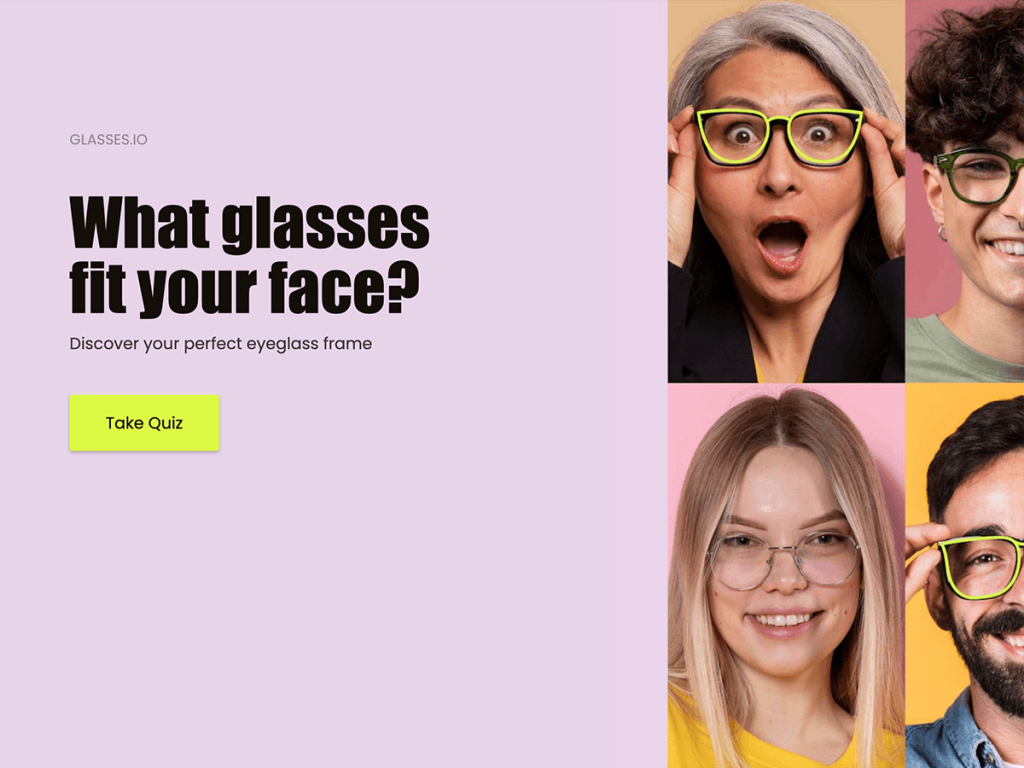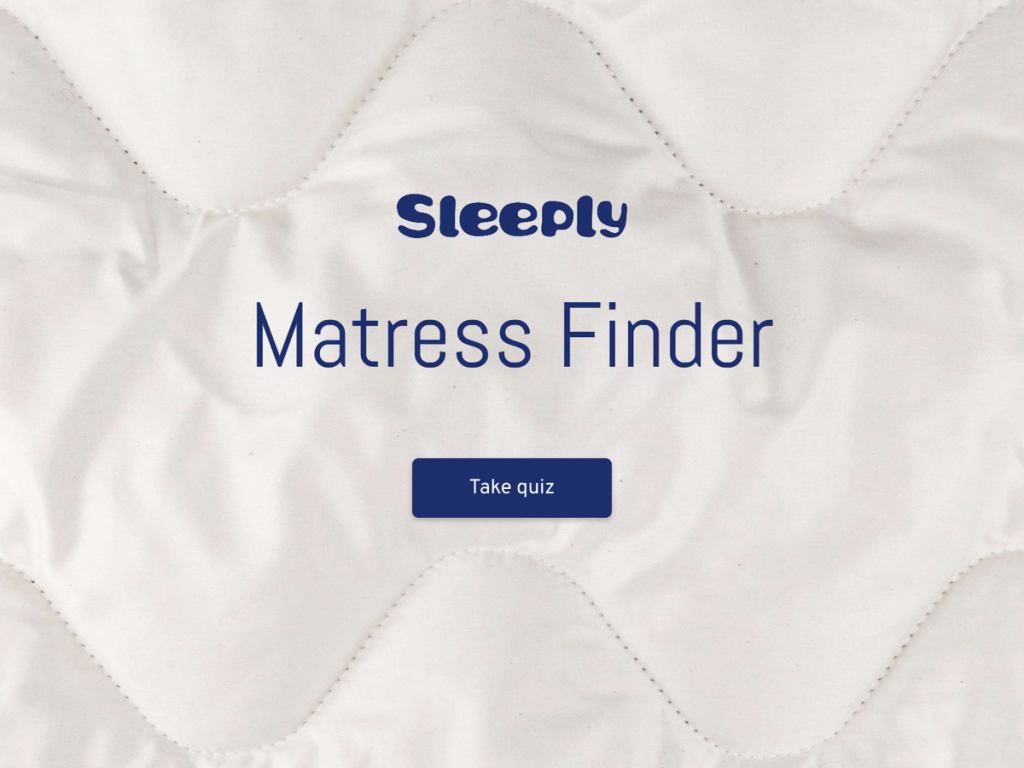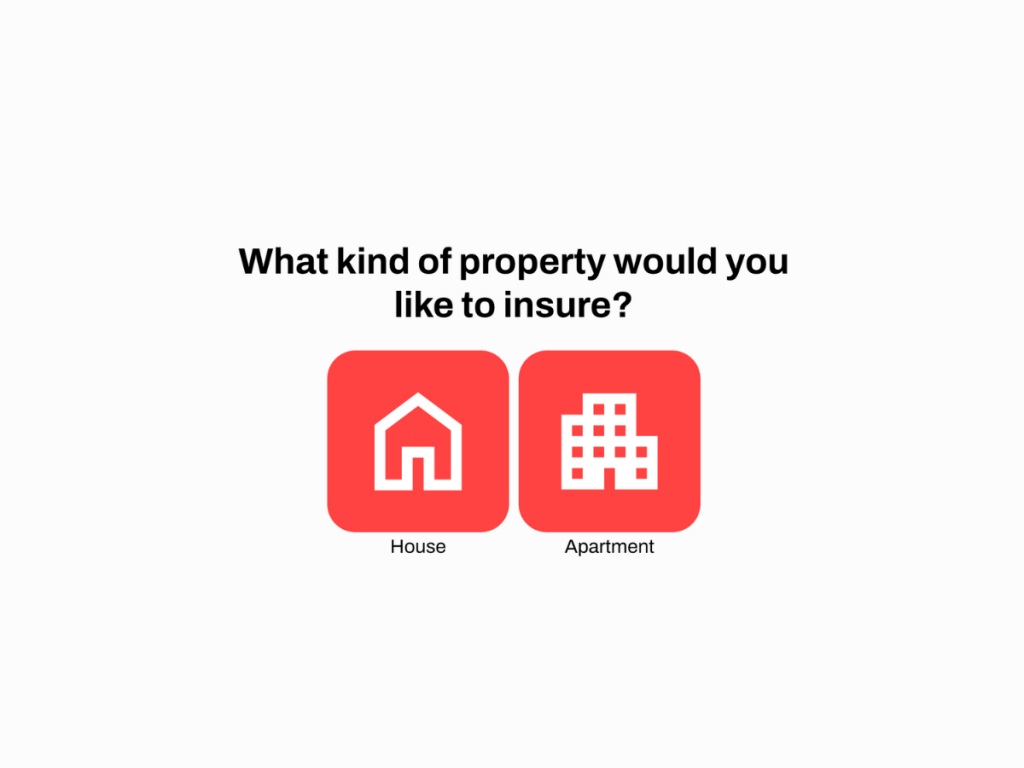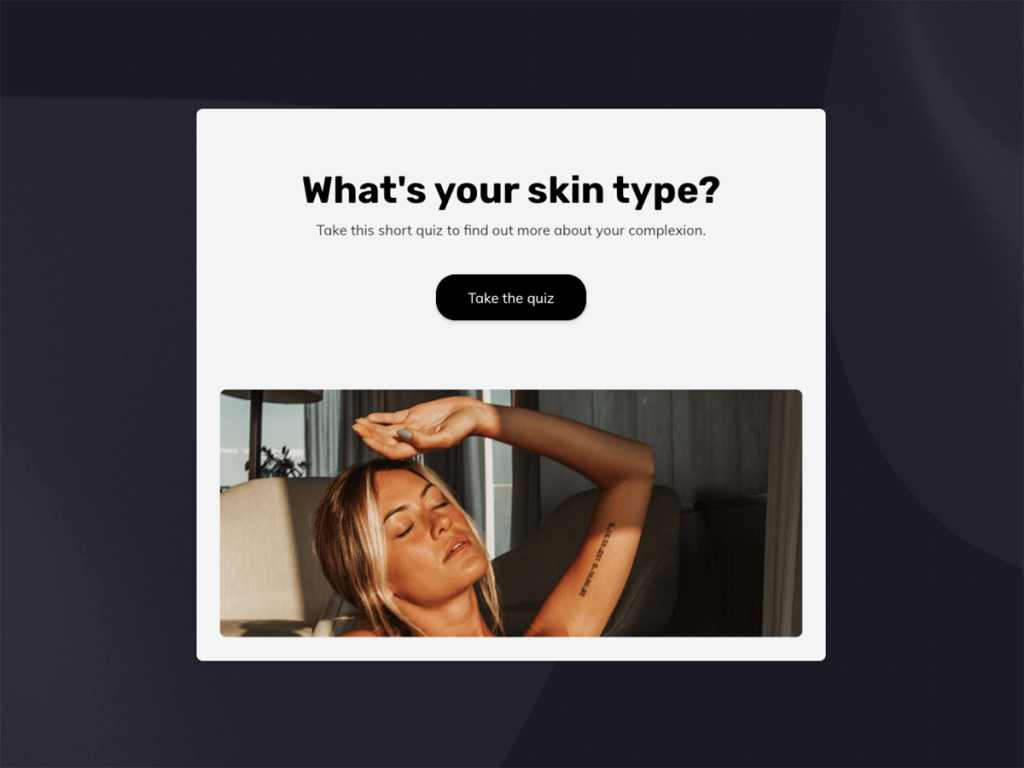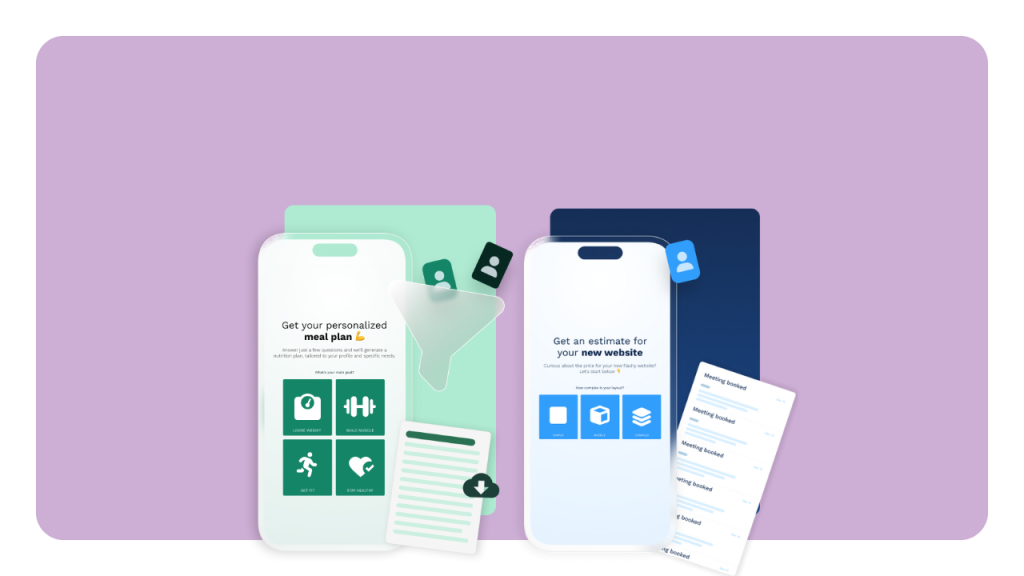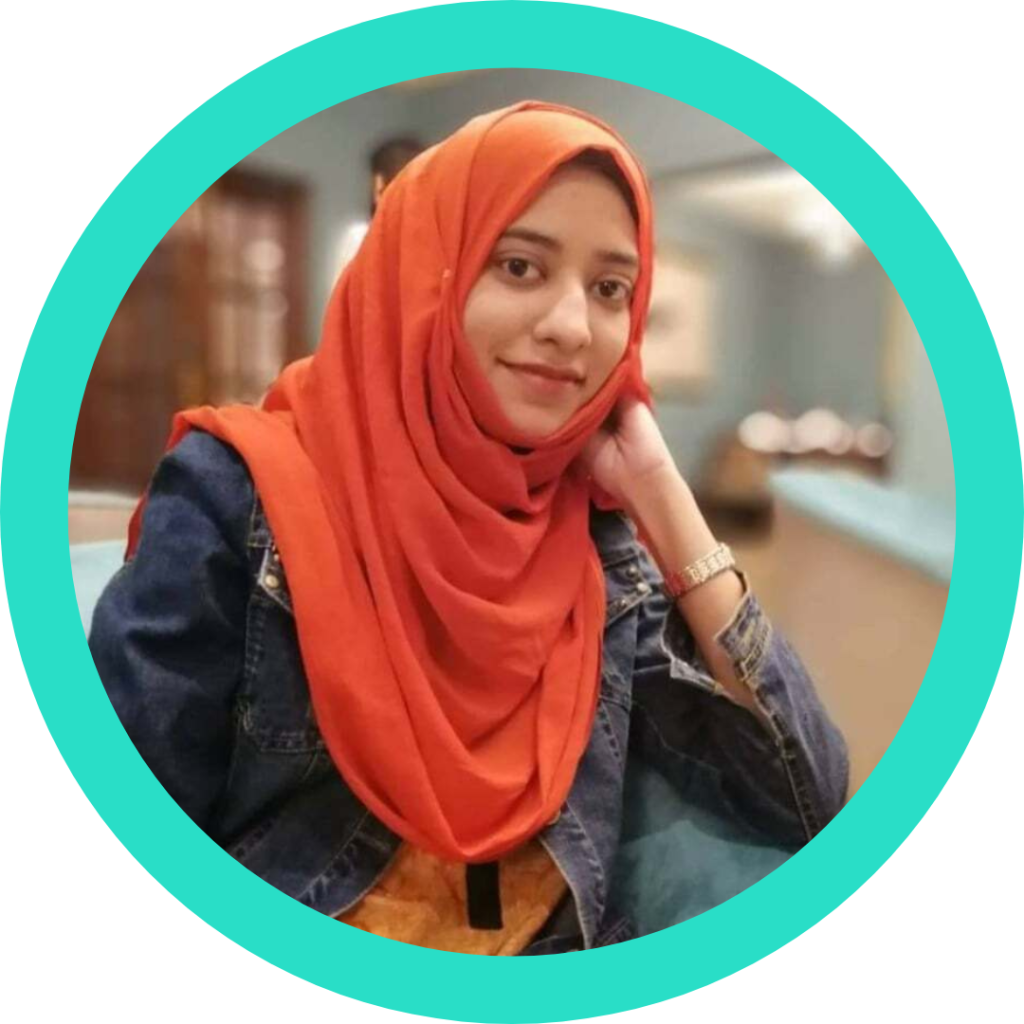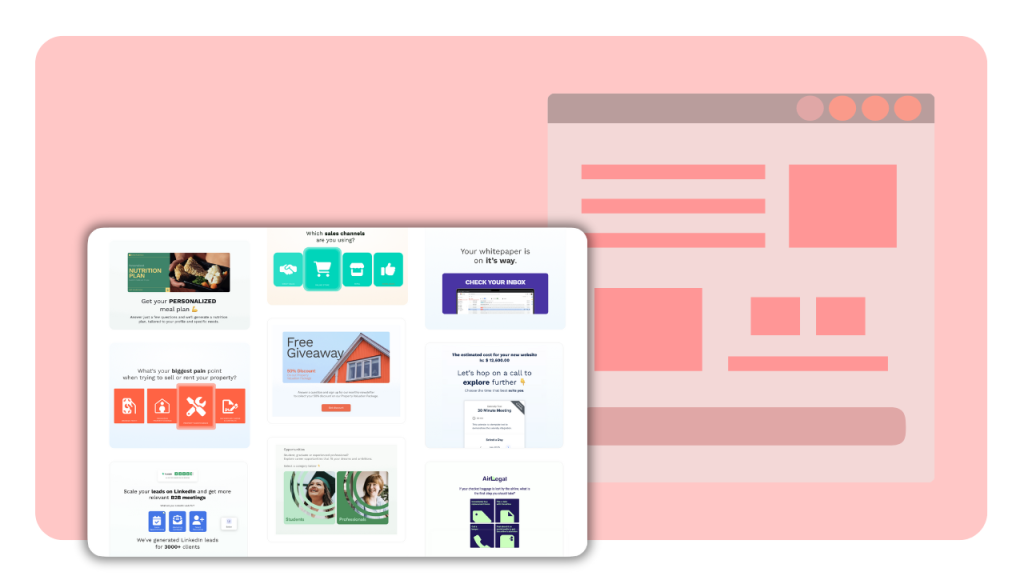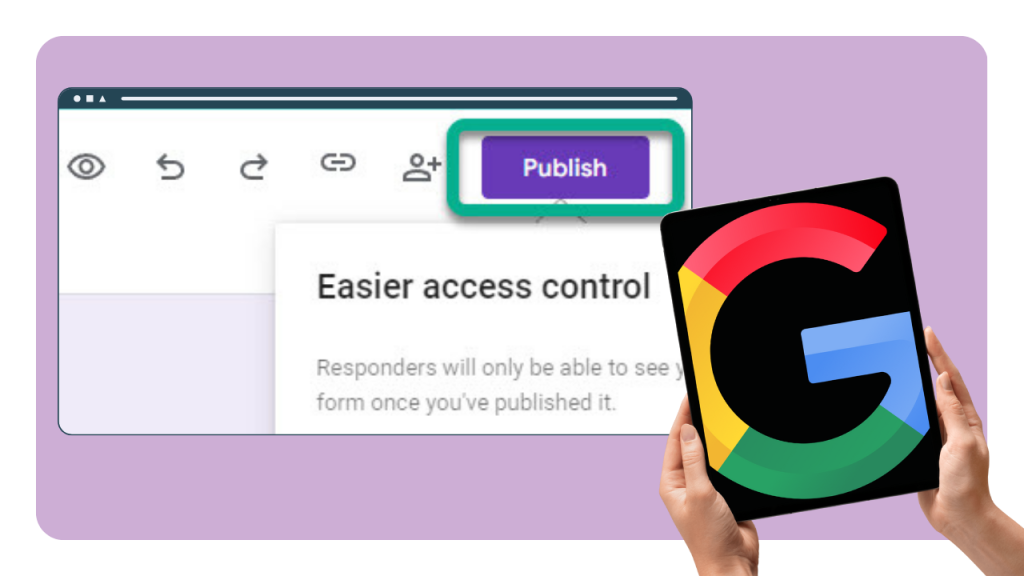A product finder quiz is a quiz that helps you guide customers to a product that fits their needs. It enables you to turn what you know about your product into helpful advice for each individual customer. This quick and easy, step-by-step tutorial will help you turn your expertise into a quiz your audience can take to find a product they’ll love.
Get Started: Make A Product Recommendation Quiz
Using One Of Our 300+ Templates
It seems like at some point in 2020 I blinked and product finder quizzes became the new norm for online stores.
Helix has a quiz to pick the best mattress for how you sleep.
Brooks running has a quiz that finds the best running shoe for your feet.
Curology lets you assemble your own product that fits your exact needs.
If seeing these quizzes made you think “That is awesome, but I don’t have the budget to freelance a developer to make it for me” worry not, we’ll make a product finder quiz together today. It will take about 10 minutes and I’ll be using all free tools.
Step 1: Choose a Template
First and foremost, we’re going to log into involve.me, that’s the free product finder quiz maker we’ll be using for this. They have over 200 templates that are all editable. You can slap your logo on any of these.
Get Started: Make A Product Recommendation Quiz
Using One Of Our 300+ Templates
If you like the design, you’re all set, but if you’d like to change it, here’s where you can change the fonts, colors and backgrounds. You can even make the background transparent so if you decide to embed this in your website, it will blend right in.
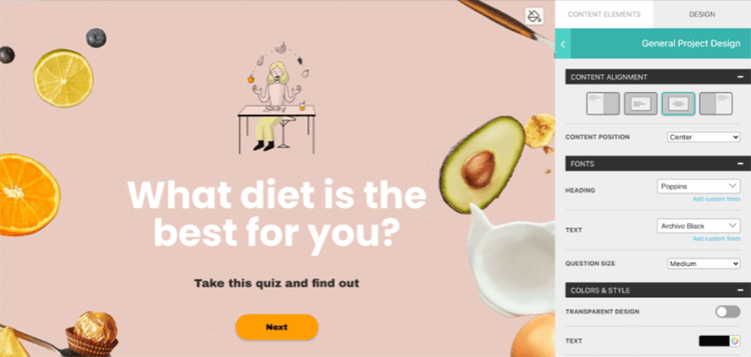
Step 2: Make Result Pages
Once you’re happy with the design you can move on to the content. The easiest way to start is from the end. Making the quiz result pages will help you ask better questions because you’ll have the end goal in mind.

So to make these pages, all I need to do is click “plus” and I’ll have a blank page to start with. The design I chose is already there, so I don’t have to worry about that. I’ll just have to drag & drop a headline for the result name, some text with more info and a button where I can link my product.
I can also sell the product directly from this page so remove any friction. Just drag & this credit card thing here and select the payment options.
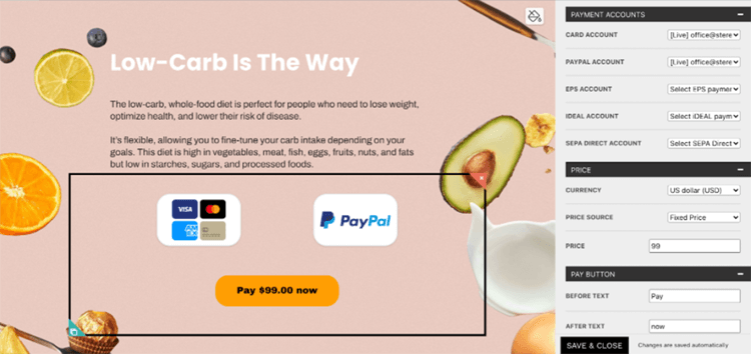
A cool thing about product quizzes that nobody mentions is that they are… quizzes. They have the same benefits and stats as, let’s say, BuzzFeed quizzes. You can leverage product finder quizzes to create viral loops through social media sharing.
People love sharing their quiz results and they can share the results of this quiz as well. To set up custom results sharing, add a social share element, click it, then here in “settings” you can write your own sharing text and upload your own sharing image.
So that completes the quiz results. Now let’s see how to make the questions.
Step 3: Select Question Type
You can ask questions in many ways. Most people opt for multiple choice, because you just drag, drop and type. But you can also ask questions with images or gifts. If you have too many answers to choose from, go for dropdown select.
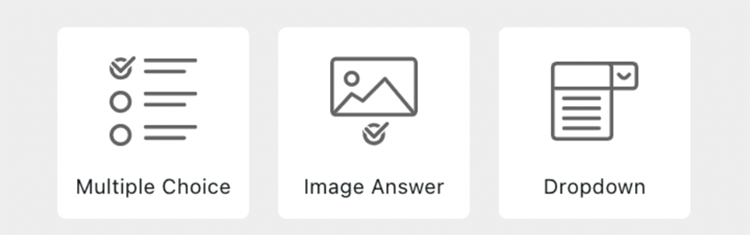
Step 4: Connect Questions with Results
After you’ve finished your questions, let’s connect them to the quiz results. Click the question, scroll down to “map to outcome” and select the outcome. This is why it helps you name your outcome pages, so you can see what you’re connecting to what.
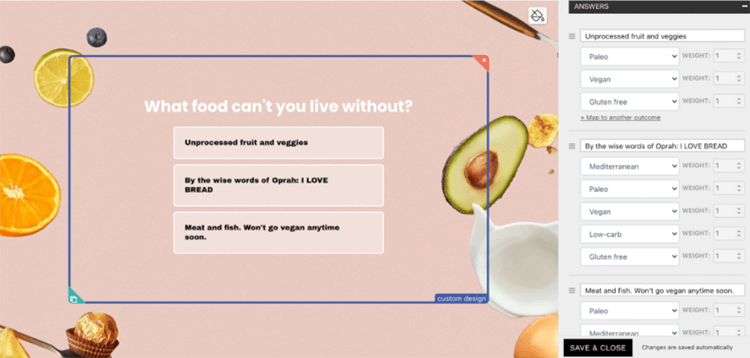
Let me quickly show you how to name your outcome page. Simply click the “Edit” icon and type the name here.
That’s how most people connect their questions and outcomes. However, if you want to get really specific about what outcomes to show, you can add points to your answers. Tick “individual score & calculation” and now you add more points to questions that are more important. You can even add negative points for some answers. Again, most of you won’t need this, but if you do, now you know how.
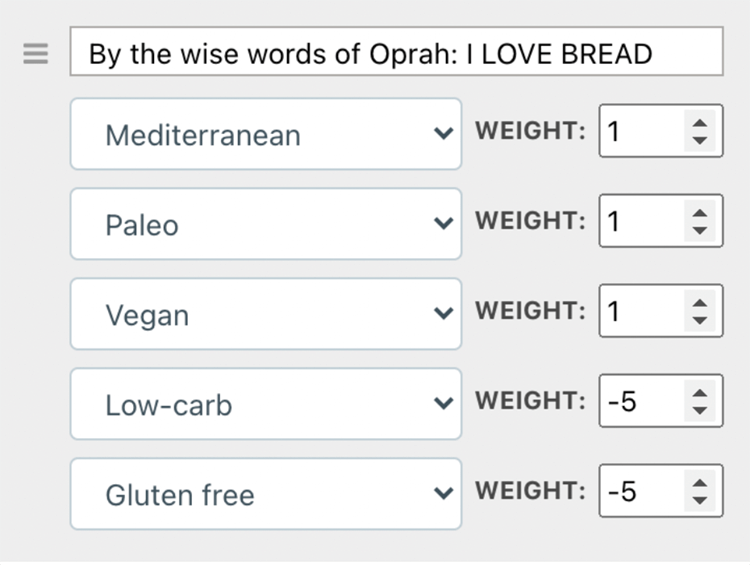
Once you’re done with your quiz, you can preview it on different devices. If the background doesn’t look the way you intended it to, you can go back to the editor and upload a different background just for mobile.
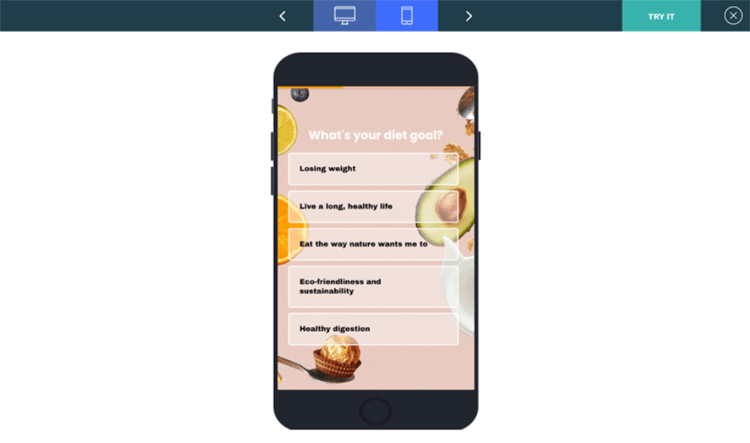
If you’re happy with the look, you can move on to the functionality. Click “try it”. This is your quiz how your audience will see it. Take your quiz, pick different answers and see what results you get.
Step 5: Publish It
Once you’re happy with that, hit “publish”. Here is where you can set up custom emails. This is great when you’re selling stuff directly in your quiz, because you can send payment confirmations. Or you can just use this to send quiz results. You can have different emails for different results.
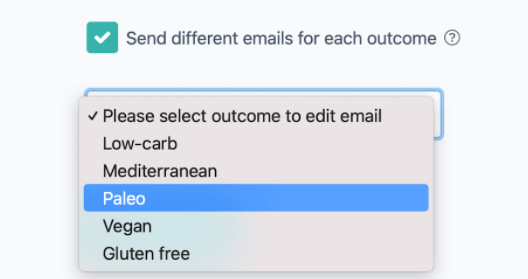
You can connect your quiz to google analytics, Facebook Pixel or google tag manager here. And you can send the data into your CRM or email system here [integrations].
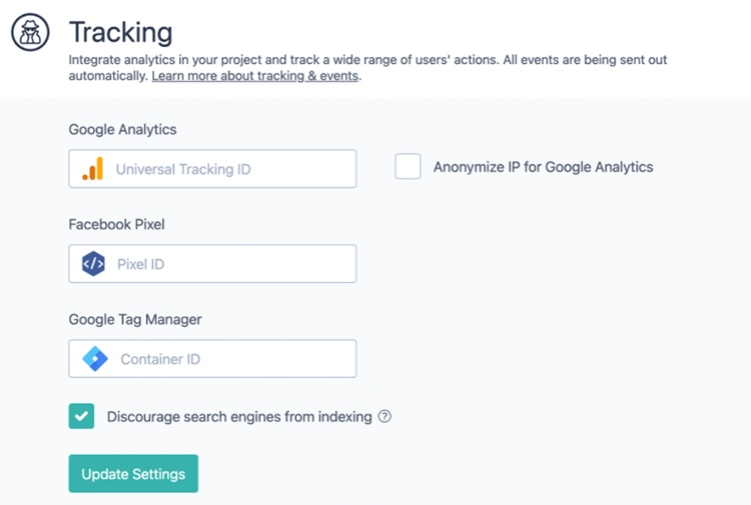
You can set all of this up before you publish your quiz but also after, if you just need to have it live asap.
Once your quiz is live, you will get a link, a short link and embed code to insert your quiz into your website and a QR code. You can use all these to promote your quiz in whatever way works for you. On your website, in your emails, ads or social media.