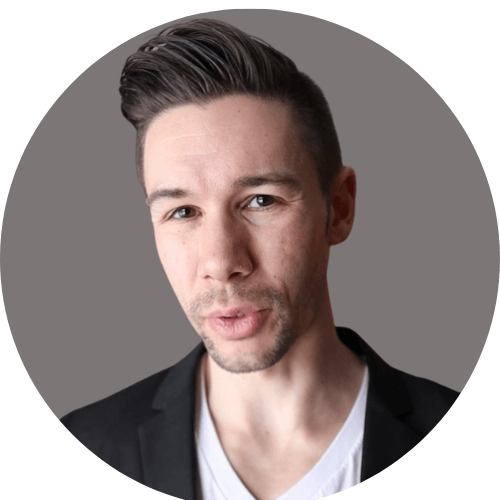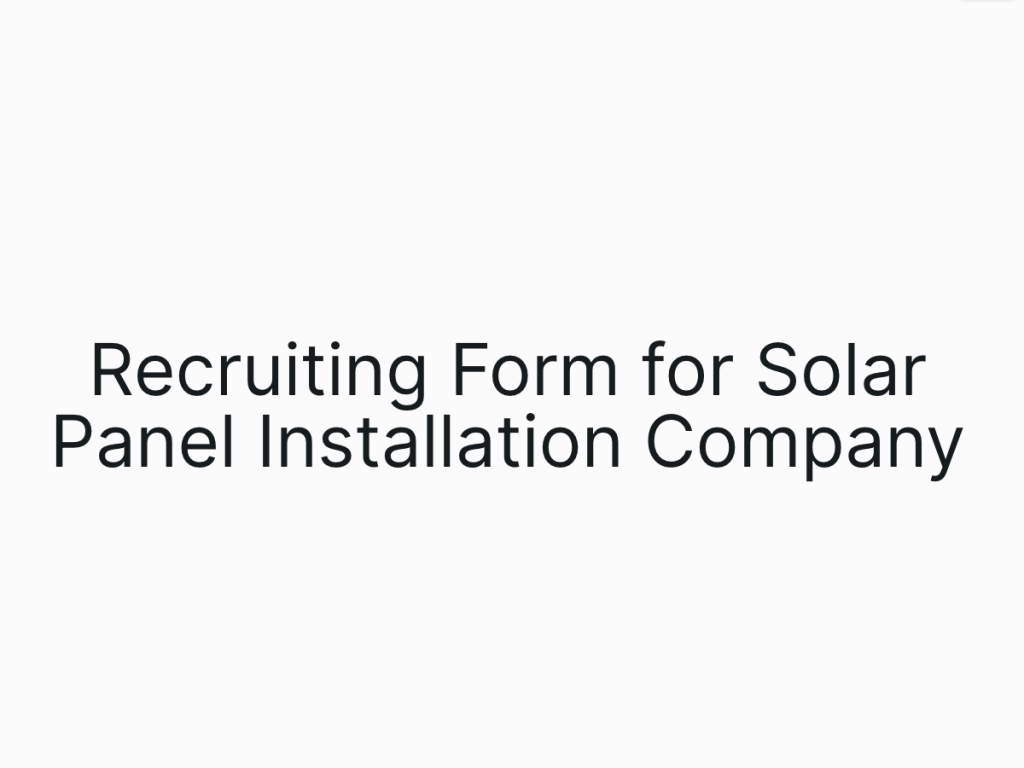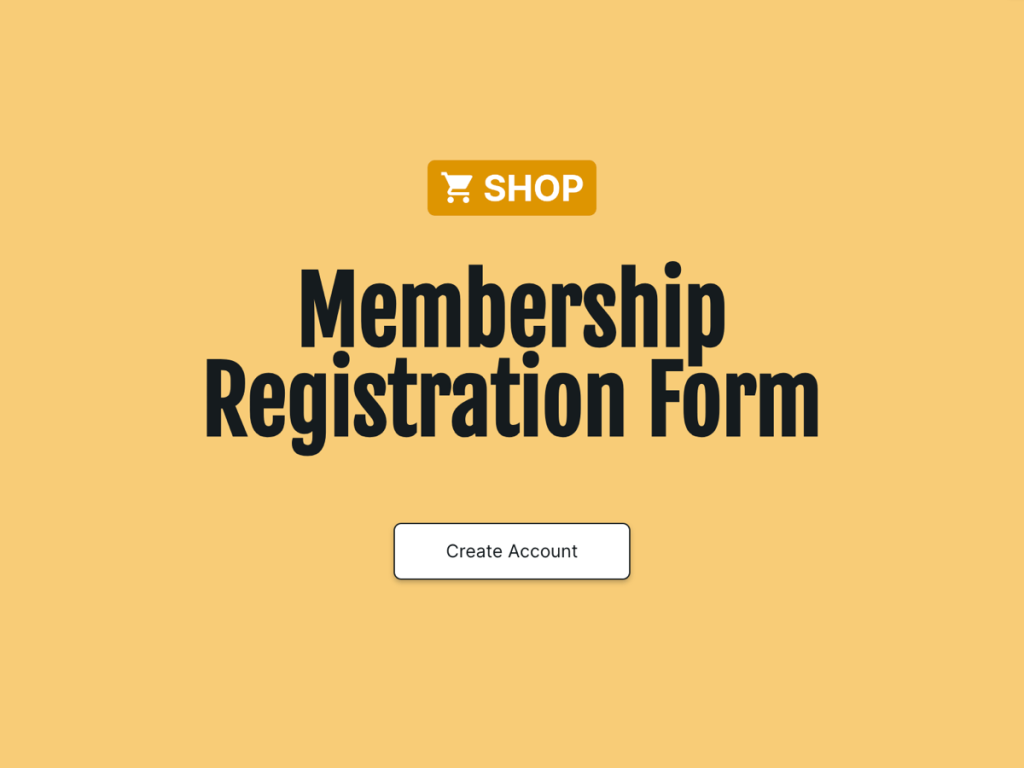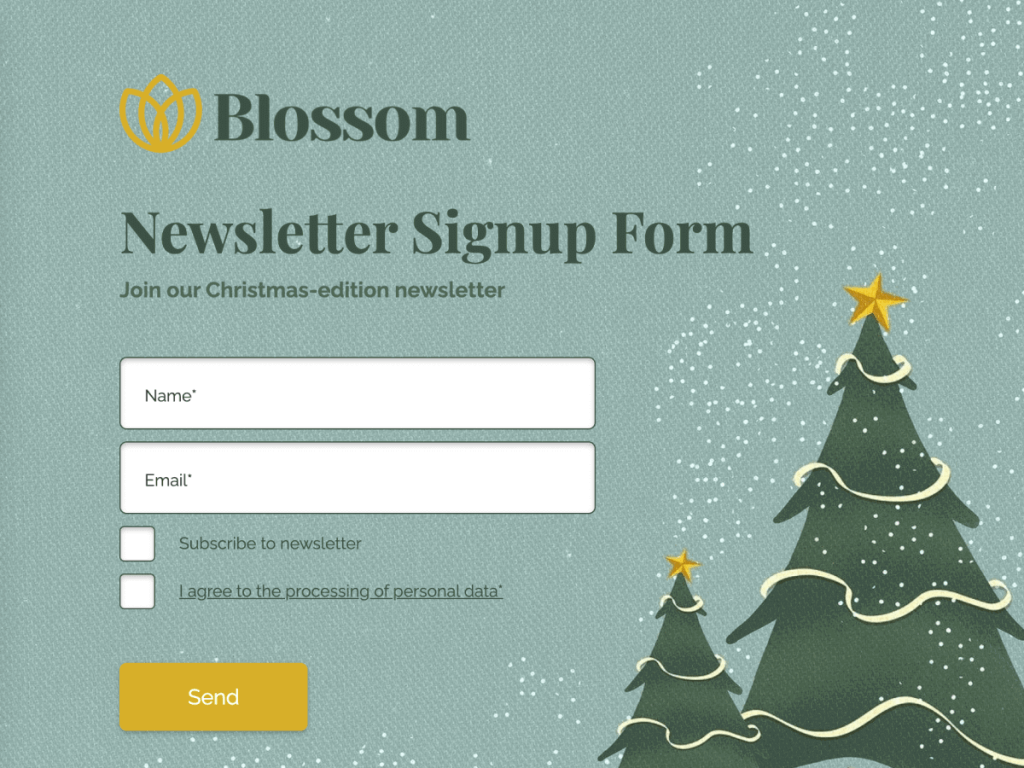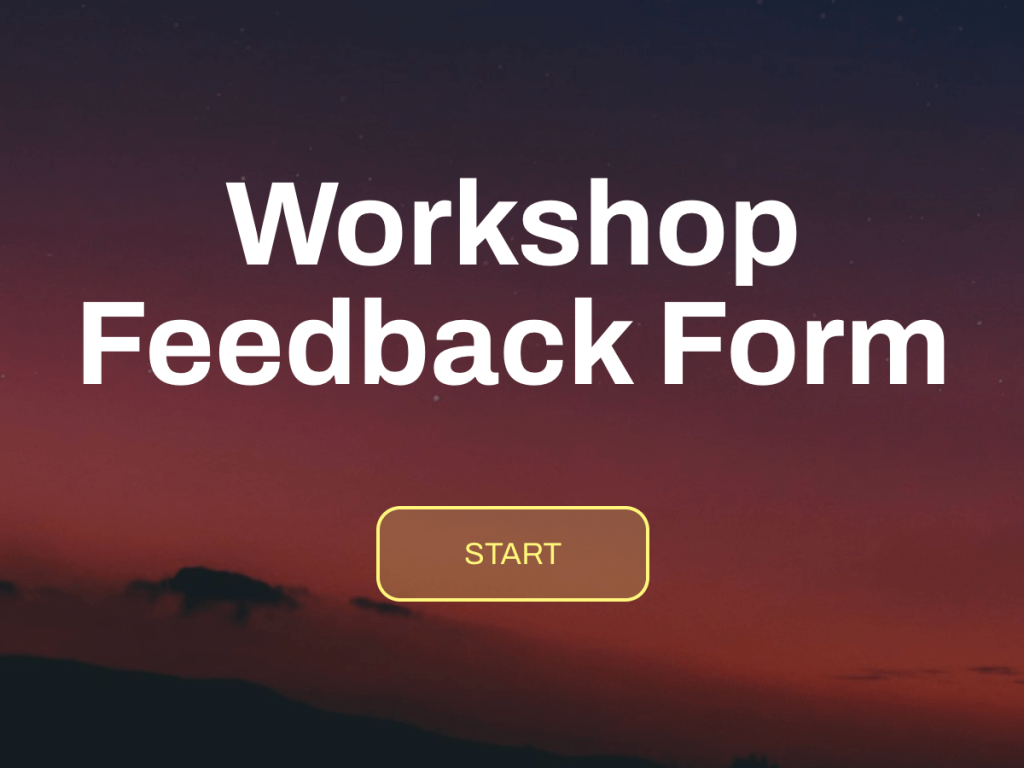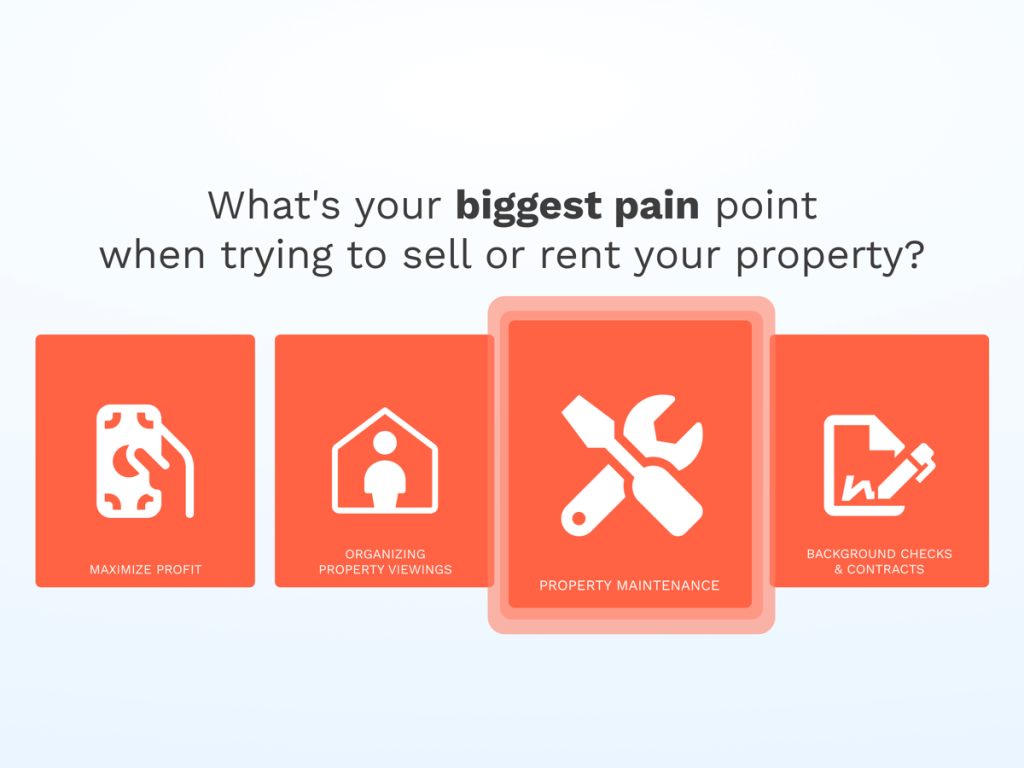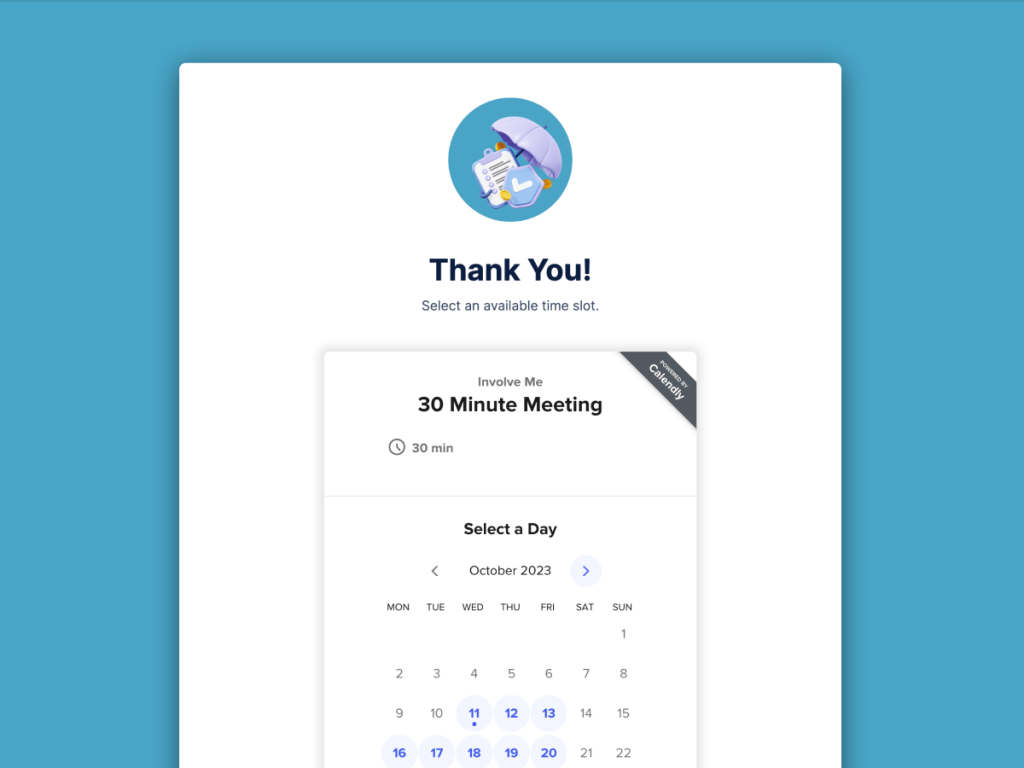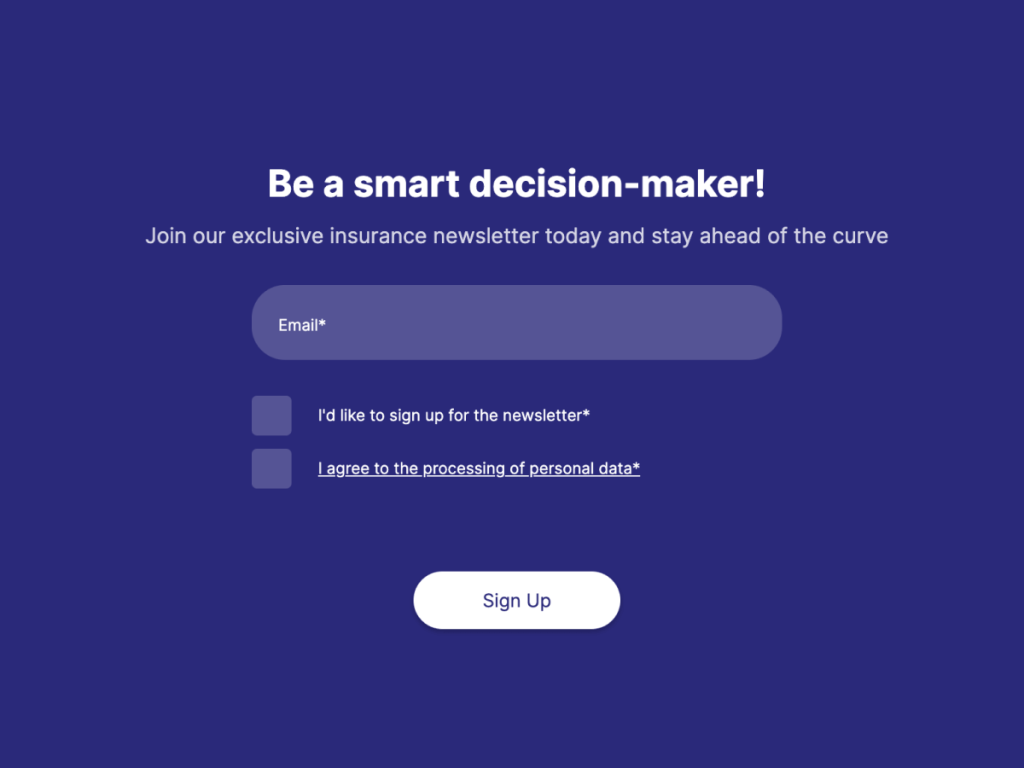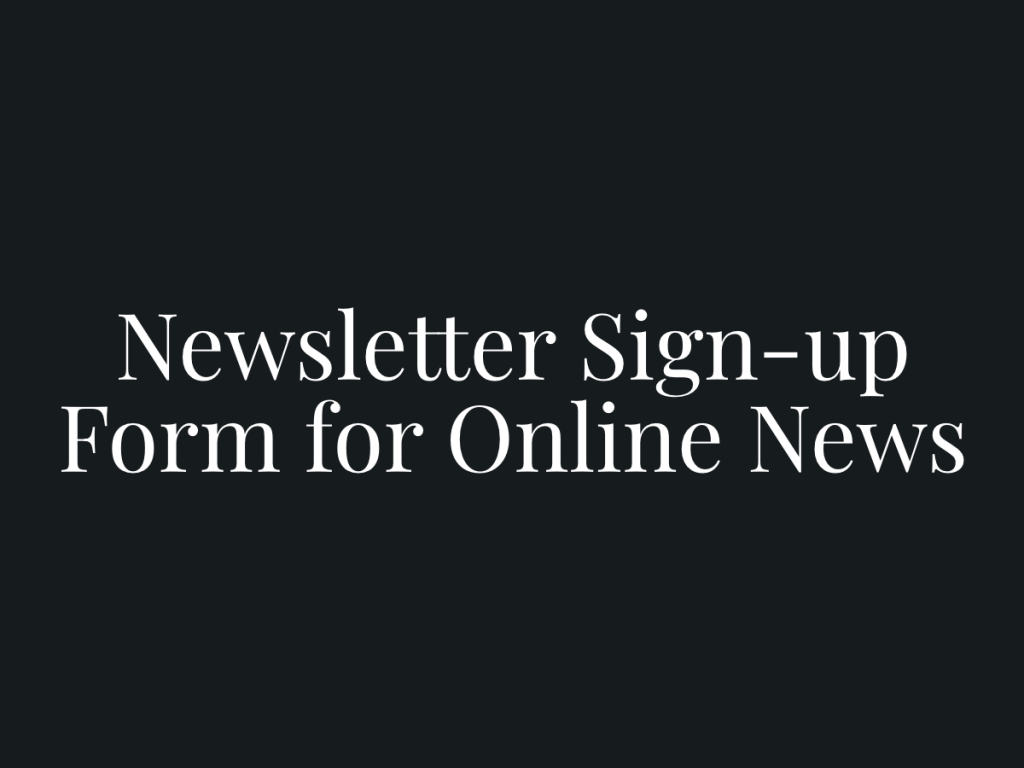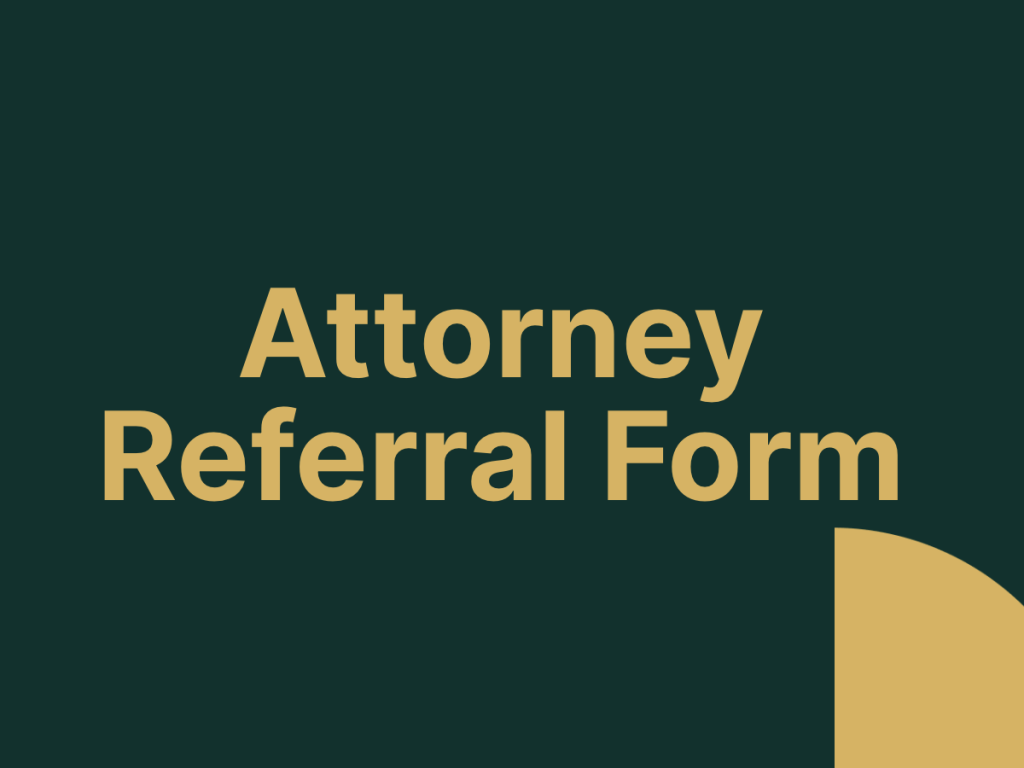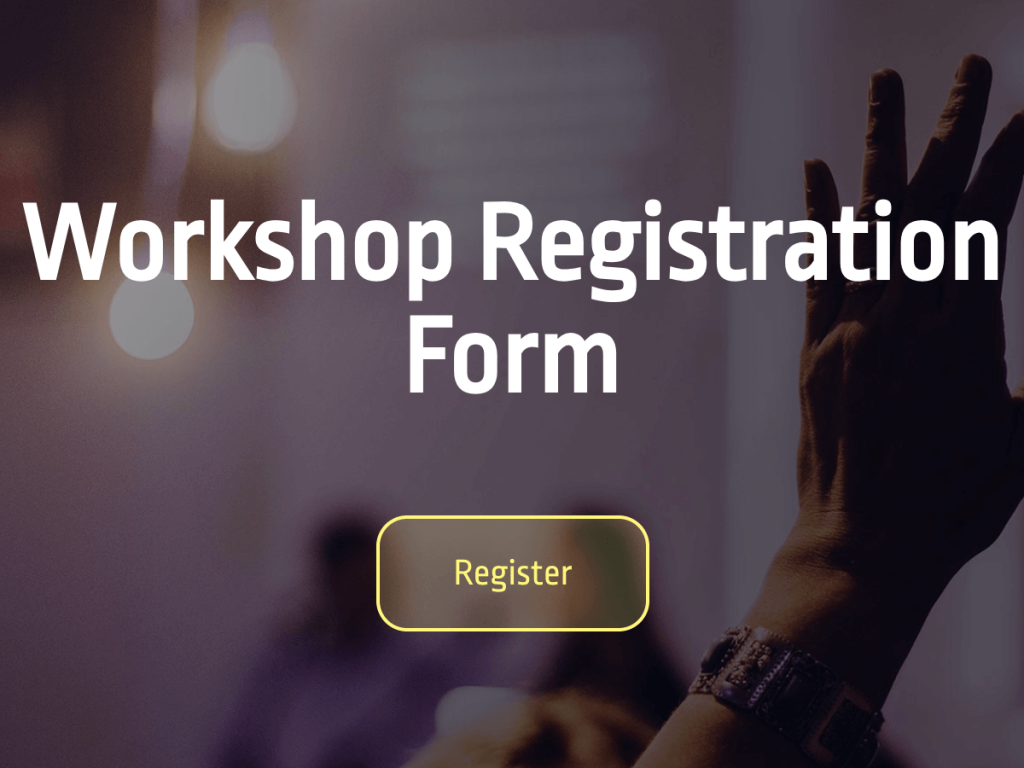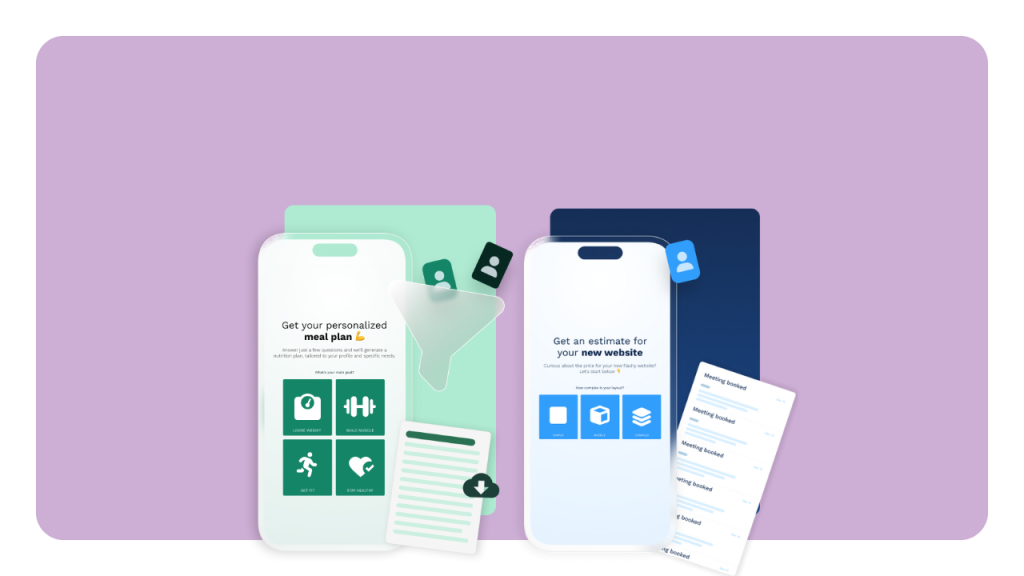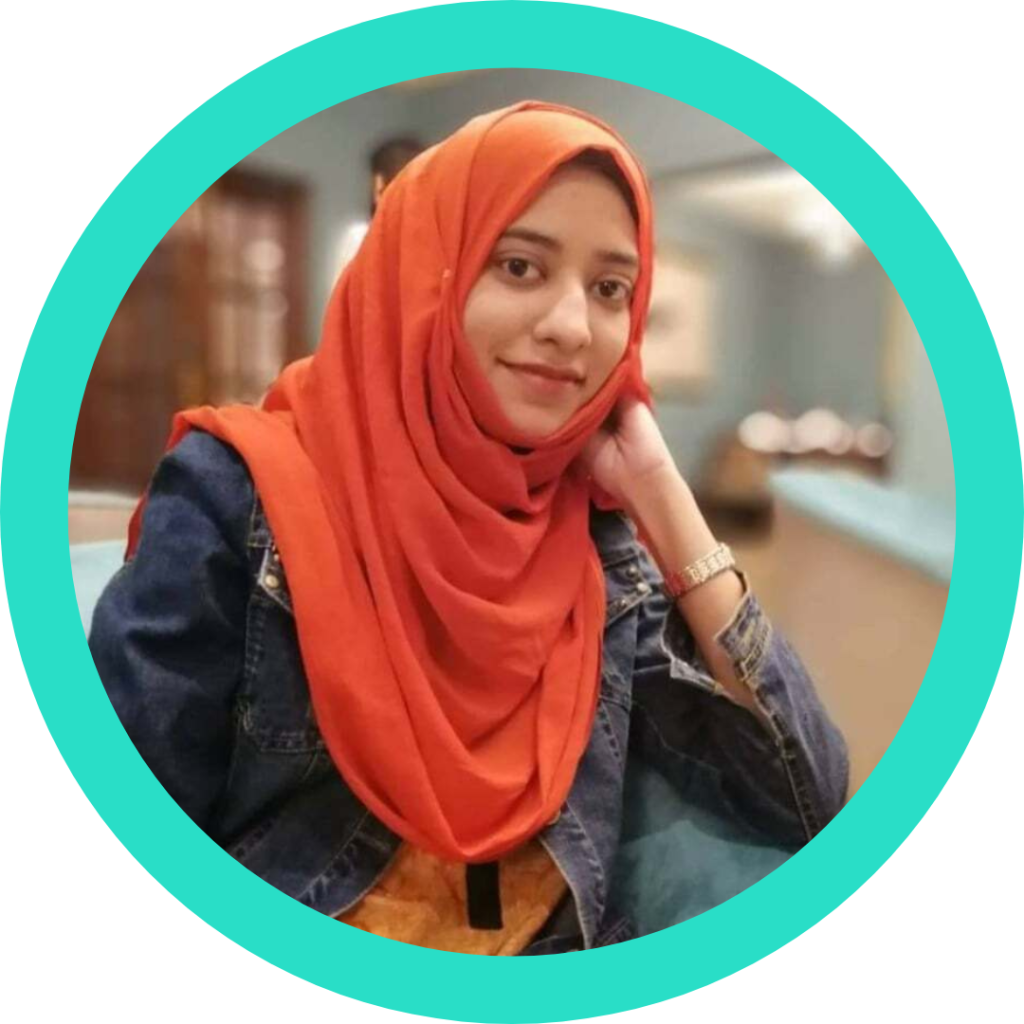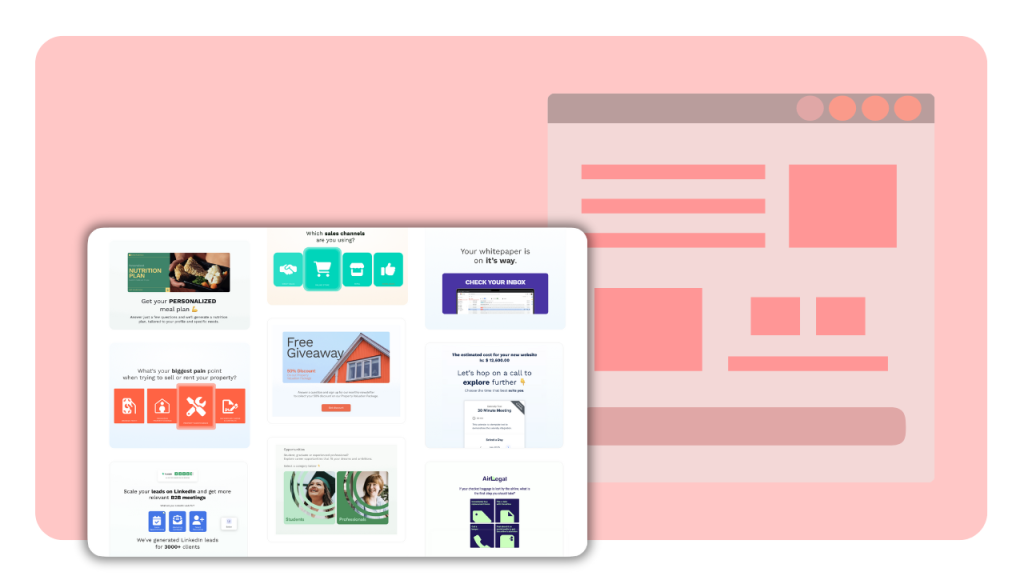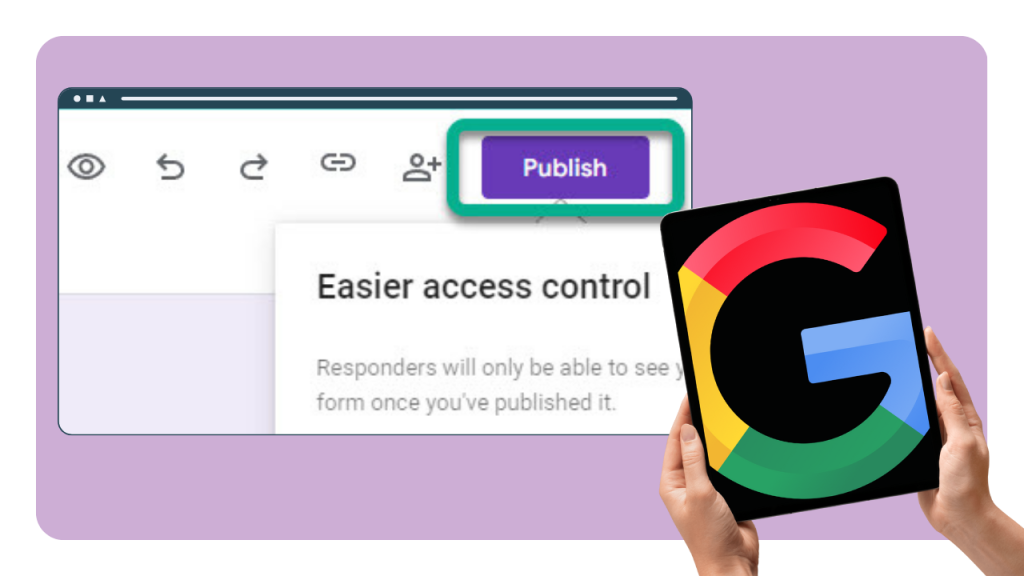Businesses of all sizes often find themselves in need of forms. Whether small or large, these instances call for a reliable and efficient way to collect important information. The applications are endless, whether you need surveys, product/service feedback, event registrations, or quizzes.
If you've landed on this page, you're probably wondering how to get notifications from Google Forms. In this step-by-step guide, we will dive deep so you can decide to see if Google Forms is right for your business.
How to Get Google Forms Notifications with "Add-ons"
Using the Notifications Add-on
One way to be alerted when someone submits a form response is to utilize the "Notifications add-on." By enabling this feature, you will instantly receive email notifications for Google Forms. To turn this feature on, make sure to follow these steps:
Open your Google Form and click on the three vertical dots (you can find this in the upper-righthand corner).
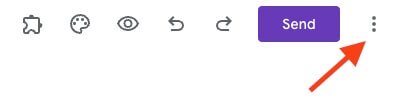
Next, you want to select the "Get add-ons" option from the dropdown menu. Choose the "Get add-ons" selection from the dropdown list.
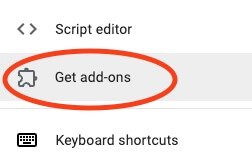
Once you've landed in the "Google Workspace Marketplace," search for "Form Notifications."
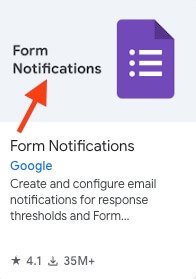
Next, click "Install" to add the Notifications add-on to your Google Form.
Once installed, you can customize your email notification settings to your liking.
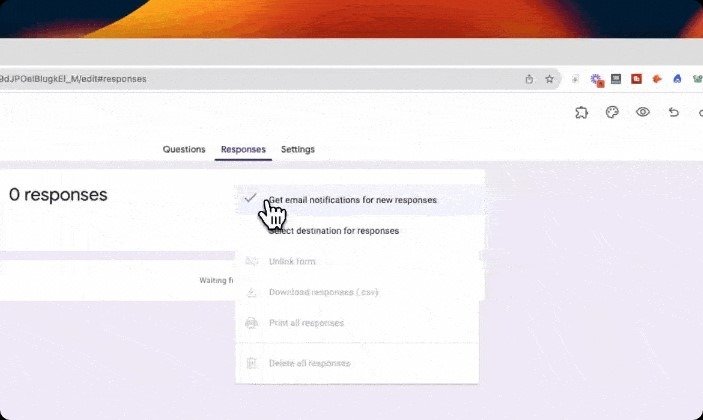
Receiving Email Notifications Directly in Google Forms
Configuring Google Forms Email Notification Settings
Another option is to receive Google form notifications directly in "Google Forms." To do this, follow these simple steps:
Open your Google Form and click on the three vertical dots which you can find in the top-right corner of your form (again right next to where it says "Link to Sheets.”)
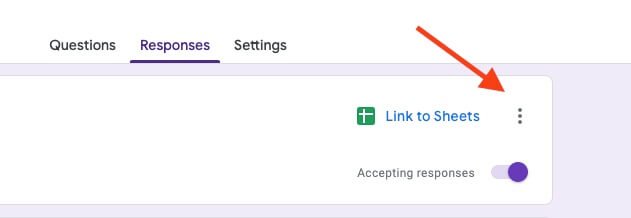
A dropdown menu should appear where you can select "get email notifications for new responses."
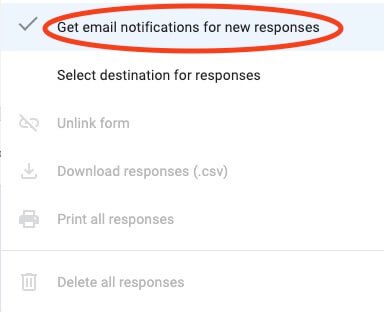
You want to select "get email notifications for new responses" and ensure it is ☑️ off.
Voila, that's it!
This is another simple way to receive email notifications when someone creates a Google Form submission!
Other Google Notification Methods
Receiving Push Notifications Via Mobile Device
If you prefer to receive notifications on your mobile device, you can opt for push notifications. The best way to do this is to download the Google Forms App. As you can imagine, the first step is to:
Download and Install the Google Forms app onto your mobile device.
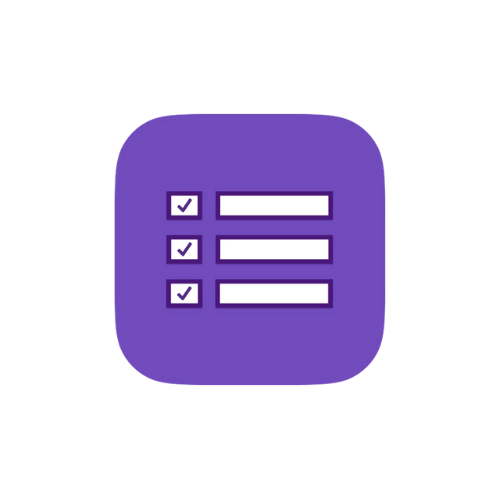
Once you've downloaded and installed the app, you want to log into your Google account.
Next, you want to configure your notification settings according to your liking, such as sound, vibration, etc.
Now, you're all set to receive notifications whenever someone fills out your form, and you will automatically be alerted.
Pro Tip: Read this article to learn how to accept payments with Google Forms 💰
Alternative to Google Forms
If you're looking for a fun and interactive way to create an engaging form, look no further than involve.me. Its aesthetically appealing and user-friendly interface is a great alternative to Google Forms.
Involve.me offers an extensive selection of advanced features, customizations, and pre-built templates; the design capabilities are endless. Additionally, there are several ways for you to be notified when someone fills out your form.
Step 1: Create a New Project at involve.me
Once you're logged in, select the "New project" button, where you can create a project from scratch or design one from a template. Choose from a selection of predesigned forms that are best tailored to meet the unique needs of your business.
Create Your Own Form
Start with a customisable template
Step 2: Create Your Form
After you’ve decided on the theme of your project, it's time to start designing the look and feel of your form.
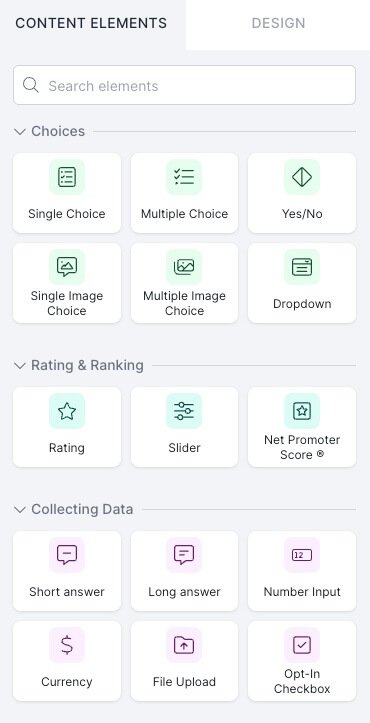
Step 3: Setting Up Notifications
Now that you’ve finalized your design, you want to set up your notifications. Start by scrolling to the “Configure” tab at the top of the page.

Now you want to scroll down to where it says “Email Notifications.” Now select “Receive an email for every submission.” You have the option to send these alerts to five different email addresses.
Additionally, you can also send a custom email to the participants.
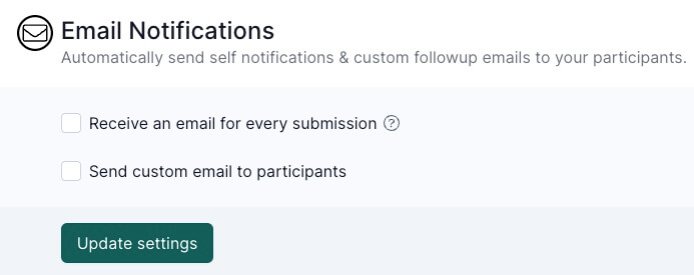
Step 4: Publish Your involve.me Form
Once you’ve finalized your project to your desired appeal, it's time to let the world see your form. With just the click of a button, you can publish your form and begin collecting information, whether it be a survey, feedback form, etc.
Summing It All Up
Now that you know how to get notifications from Google Forms and set up the same process on involve.me, you can start the creative process!
Having your notifications streamlined is crucial when it comes to any form type, whether you choose Google Forms or involve.me.
Depending on how much design, functionality, and feature capabilities you desire to have for your form choice will ultimately drive your decision.
However, if you’re leaning towards having a more creative and aesthetically appealing interface for your website that allows you to set up notifications with the click of a button, then involve.me is your best option.